はじめで遊ぼうコンテスト2022 ―神編集―「はじめで遊ぼうテンプレート」の使い方を紹介

このコンテストは2022年9月26日を持ちまして終了いたしました。
結果発表は10月下旬に「はじめしゃちょー」チャンネルにて結果発表の予定です。
たくさんのご応募ありがとうございました。
アドビは2022年8月24日(水)から2022年9月26日(月)の期間に、動画クリエイターのはじめしゃちょーの映像素材をAdobe Premiere Proで編集する「はじめで遊ぼうコンテスト2022 ―神編集―」を、UUUM主催運営、アドビ協賛で実施します。
動画編集初心者でも大丈夫です。はじめしゃちょーの映像素材が入ったAdobe Premiere Proのプロジェクトファイル、「はじめで遊ぼうテンプレート」を使用すれば、思いついたセリフをテロップ編集で追加するだけです。さらに、凝った編集をしてみたい方は、自分で撮影した映像を追加してストーリーを作る、Adobe Premiere Proに加えてAdobe Creative Cloudのアプリを使って、魔改造するなど、どんな方法でもOKです。「めっちゃ面白いはじめしゃちょー」をテーマに面白い動画を作って応募してください
▼応募の詳細はコンテストのホームページをご覧ください。
この記事では、企画に参加したいけど、Adobe Premiere Proで動画編集が始めての方に向けて、「はじめで遊ぼうテンプレート」の入手方法から、設定、テロップ編集から書き出しまで、動画編集初心者でも企画に参加できるステップを、映像クリエイターのじょんさん先生が解説します。
Premiere Proをお持ちでない方
7日間無料体験でお試しできます。以下のリンクより無料体験をスタート。

「はじめで遊ぼうテンプレート」の入手について
ダウンロードは「はじめで遊ぼうコンテスト2022」のホームページから、規約に同意の上ダウンロードします。
ダウンロードのページは以下の構成になっており、2021年のバージョンのPremiere Pro用の「2021ver」と2022年のバージョンの「2022ver」があります。最新版のPremiere Proをダウンロードされた方は「2022ver」の素材をダウンロードください。
2021verと2021verのそれぞれ、Creative Cloudにコピーできるフォルダ形式と、ZIPファイル形式でローカルにダウンロードするファイルがあります。このチュートリアルはCreative Cloudにコピーする手順で進行しますが、ZIPファイルをお使いの方はダウンロードして解凍してお使いください。

フォルダの中には以下の2つフォルダがあります。初心者の方はテロップがはいっているHajimeSyacho_01のほうをお使いください。
- HajimeSyacho_01(テロップテンプレート有 初心者におすすめ)
- HajimeSyacho_02(テロップテンプレート無 自由に制作したい中上級者におすすめ)
初心者向け「はじめで遊ぼうテンプレート」の使い方を紹介
映像クリエイターのじょんさん先生が以下の動画で解説します。
■動画編集手順
動画では以下の内容をご紹介しています。
1.素材のダウンロード方法
「はじめで遊ぼうコンテスト2022」のページから素材をダウンロードしましょう。ご自身のCreative Cloudに動画素材「2022ver」を「ファイルにコピー」できれば準備完了です。
2.保存
Premiere Proを開いたら、まずは「保存」。「ファイル>保存」で保存ができます。
または、ショートカットキーを使って保存することもできます。MacのPCの方は「command + s」、WindowsのPCの方は「Ctrl + s」で上書き保存ができます。
3.ワークスペースについて
今回はテロップ追加の編集を試しますので「キャプションとグラフィック」のワークスペースを選択してください。
4.動画素材のチェック
2つの動画素材がちゃんとPremiere Proで表示できるか確認をします。
5.テロップ編集の基礎
今回配布されているサンプルのテロップを編集してみましょう。その際、テロップをコピー&ペーストする時にはキーボードショートカットを使うと便利です。
MacのPCの方は「option + ドラッグ」、WindowsのPCの方は「Alt + ドラッグ」でコピー&ペーストができます。
6.Adobe Fontsの使用方法
動画編集はフォントも重要です。いろいろなフォントでテロップの印象を変えることができます。Premiere Proでは様々なフォントが入っています。その際にぜひ使っていただきたいものがAdobe Fontsです。
テキスト選択の際に「Adobe Fontsの追加」をクリックすると、Adobe Fontsのサイトに移動しますので、気に入ったフォントをアクティベートして使ってみてください。
7.編集実演
実際にテロップ追加をする際は、音を目安にして編集をすると良いと思います。
テロップの長さ、大きさ、位置、装飾などをこだわってみるとオリジナリティが出ます。
8.書き出しの方法
書き出しについては、動画をアップロードするSNSに応じて書き出しの設定を変えるとより良いです。
- YouTubeに動画をアップロードする場合は書き出し設定でプリセット「YouTube 1080p フルHD」を選択しましょう。
- Twitterに動画をアップロードする場合は書き出し設定でプリセット「Twitter 720p HD」を選択しましょう。
※動画が縦型の場合は、ビデオ>基本ビデオ設定>フレームサイズ>カスタム>「左右の数値を逆」にしてください。そのまま書き出してしまうと、横長の動画として書き出されてしまい、左右に黒いスペースができてしまいますので、注意してください。
Premiere Proを学ぶ際におすすめのページ
今回のじょんさん先生のチュートリアルは基本のテロップ編集をメインにお届けしましたが、BGMの編集、効果音の追加、アテレコ(ボイスオーバー)など動画を面白くするいろいろな編集方法があります。
アドビ公式サイトにはPremiere Pro初心者が学ぶ際に役立つチュートリアルがたくさんあります。ぜひ下記を参考にしていただければと思います。
Premiere Pro 入門
今回のチュートリアル動画を見たけど、まだまだPremiere Proに慣れていないという方はこちらのページを参考にすると良いかと思います。
Premiere Proチュートリアル | Premiere Proの使い方
今回のチュートリアルをある程度理解できて、アニメーションやカラー補正、音声の編集など高度な編集にも挑戦してみたいという方におすすめのページになります。
Premiere Pro ユーザーガイド
Premiere Proの機能を学べるページになります。
上記以外で、検索してみるといろいろなクリエイターさんのテクニックが見つかると思いますので、ぜひ検索してみてください。
■講師紹介
じょんさん先生(映像クリエーター)
日本の季節とノスタルジーをテーマにTIkTokに映像作品をアップしている映像クリエーター。テロップや音声の吹き込みをなるべく使わない世界観を重視し「映像の純粋な美しさ」を追い求め続けている。
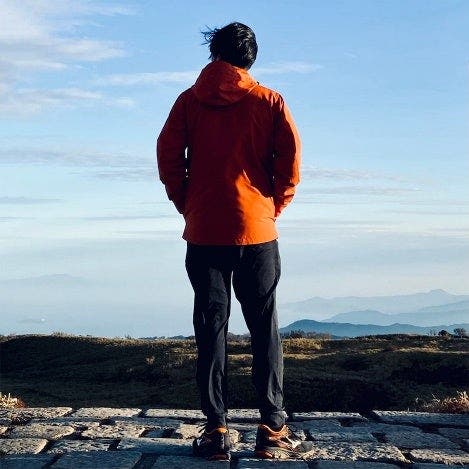
■その他
動画に表現を加えるならAdobe Stockのモーショングラフィックステンプレートが便利です。無料で使えるテンプレートも多数あります。
多くの皆さんのコンテストのご参加をお待ちしています。

