Tudo o que você já se perguntou: como remover fundo no Photoshop?

Se você passa o dia todo perguntando ao Google “como remover fundo no Photoshop” e ainda não está tão claro, você tem que saber que o Adobe Photoshop possui uma ferramenta super fácil de remover e alterar fundo. Aqui nós contamos pra você.
Remova e altere seus fundos passo a passo
- Abra a imagem da qual você deseja remover o plano de fundo.
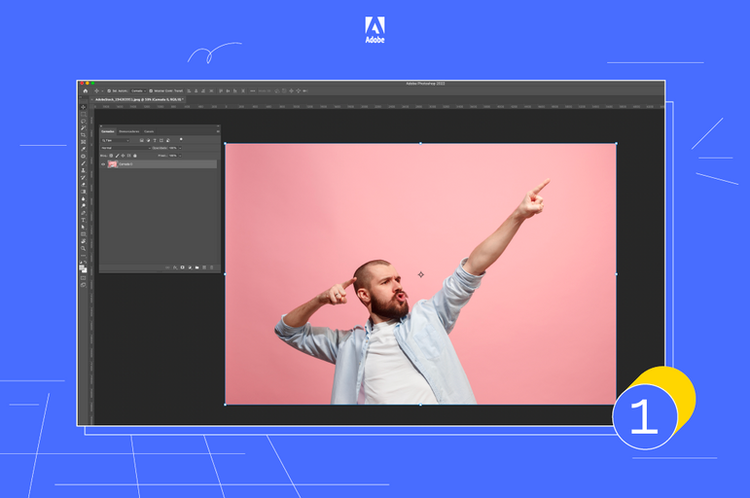
- Assim que estiver na sua prancheta, clique em "Arquivo" -> "Colocar elemento incorporado" e escolha a imagem que você usará para o novo fundo.
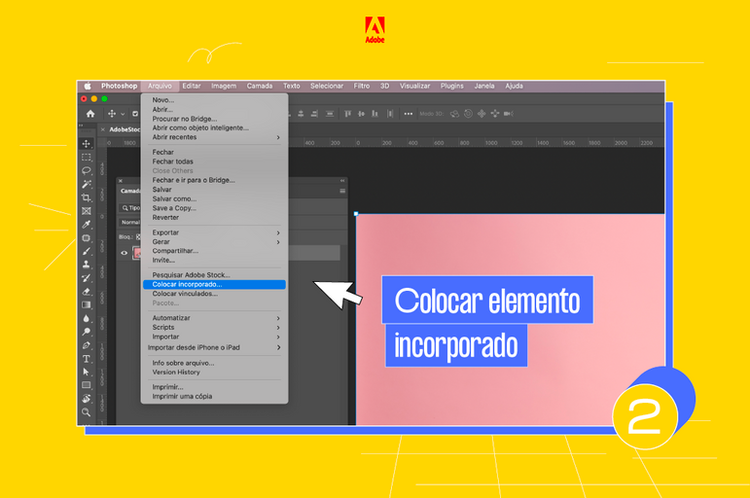
- Com a tecla "Shift", arraste as extremidades da imagem que você colocou até cobrir completamente a imagem abaixo.
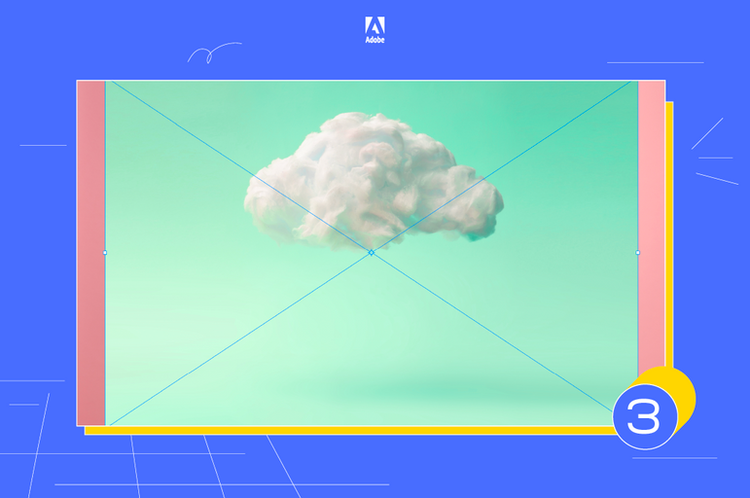
- Na janela "Camadas", organize suas camadas de forma que a camada de fundo fique abaixo da camada com a imagem que você vai modificar.
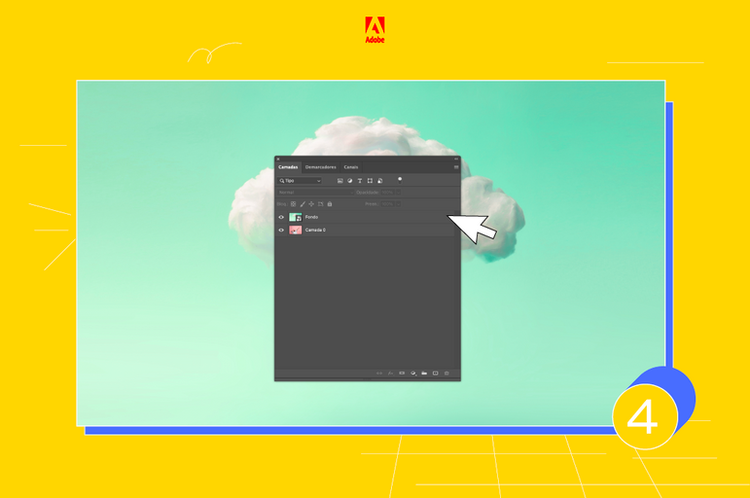
- Encontre a ferramenta “Selecionar” no menu superior e clique em “Selecionar e aplicar uma máscara”. Com esta ação, a imagem de fundo ficará visível na frente.

- Na janela "Propriedades", escolha a opção "Modo de Visualização" -> "Papel Cebola", que irá ocultar os pixels que não foram selecionados.
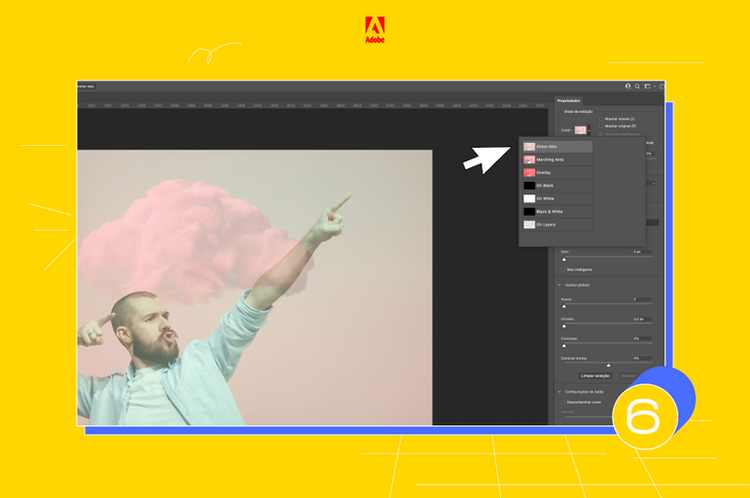
- Abaixo você encontrará a barra "Transparência". Arraste até que esteja em 50%.
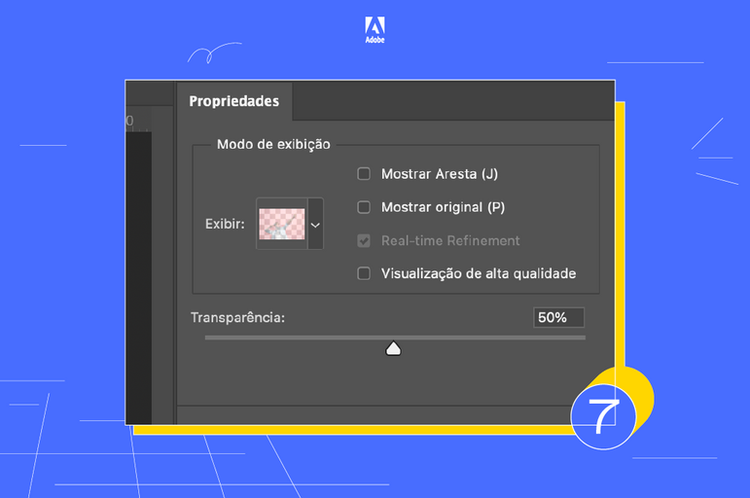
- Para criar a seleção, clique no botão "Selecionar Assunto" na parte superior. Este botão usa o Adobe Sensei, uma tecnologia que analisa as imagens e encontra automaticamente o item a ser selecionado.
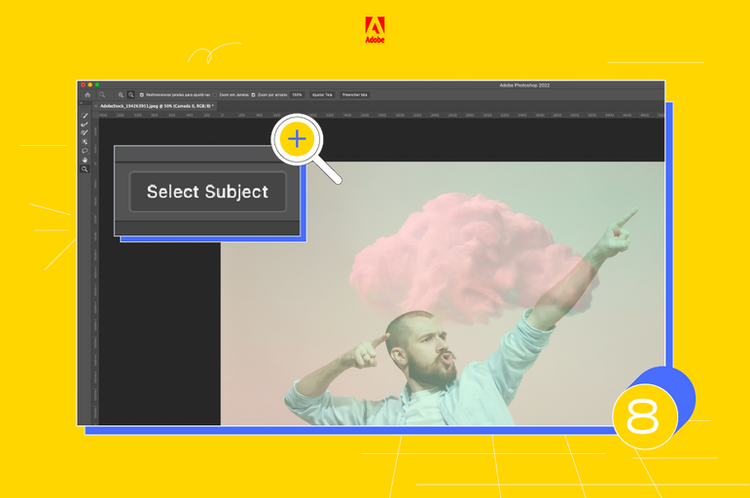
- Uma vez selecionado, aumente a transparência para visualizar sua imagem com o novo plano de fundo.
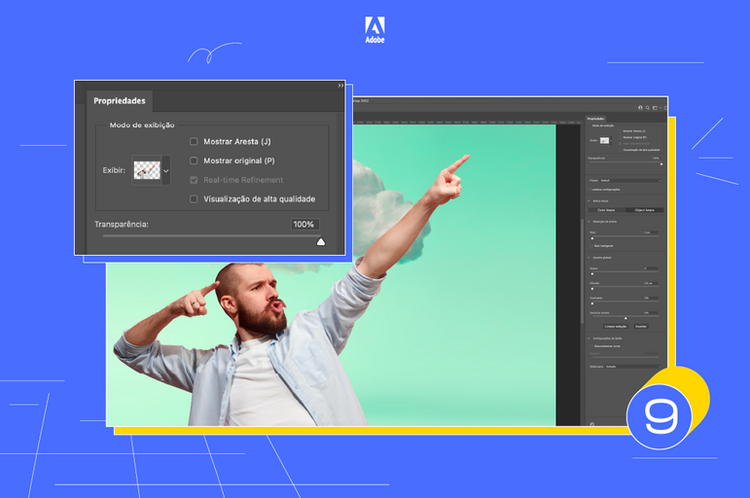
- Voltando para "Propriedades" -> "Modo de visualização", você pode selecionar a opção "Preto e Branco" para analisar melhor a seleção.
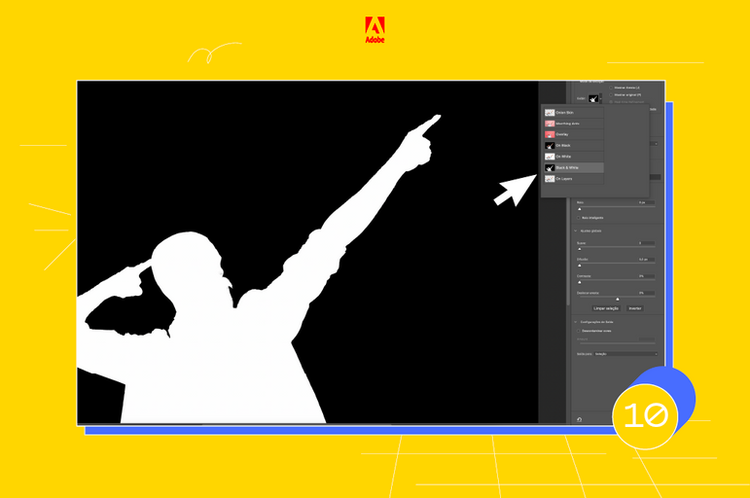
- Verifique as arestas com a ferramenta “Zoom” e, se estiverem um pouco desiguais, você pode ir ao “Refinamentos Globais” e controlar a aparência para obter um melhor resultado.
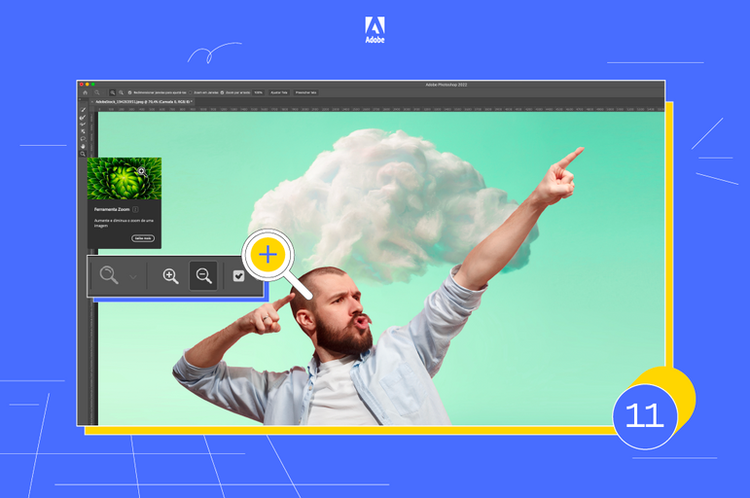
- Depois de ter sua seleção pronta e aperfeiçoada, clique em "Ok" e a máscara será aplicada.
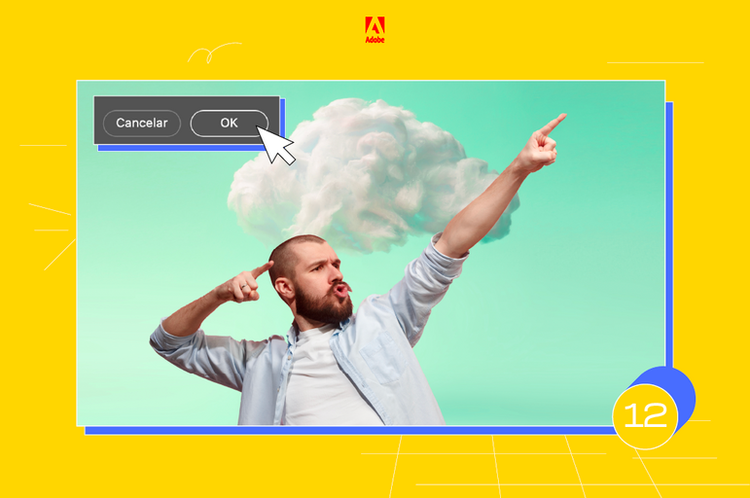
Remoção rápida do fundo
Trabalhar com produtos Adobe significa ter infinitas possibilidades na hora de criar e muitas maneiras de fazer. Por isso, aqui compartilhamos a dica de economia para quando você quiser economizar tempo:
Clique em "Propriedades", escolha a opção "Remover fundo" e remova-o.
De nada :)
Pronto! Agora que você sabe como remover o fundo de suas imagens e substituí-lo pelo fundo que você deseja ou precisa. Não se esqueça que tanto a luz quanto a perspectiva são dois aspectos super importantes com os quais você também pode trabalhar com o Adobe Photoshop, para que a sua nova composição seja um sucesso. Continue aprendendo conosco!
Você pode gostar:
Criando posts para o Instagram com Adobe XD – por Nina Talks