Vom Teufelsbraten zum Weihnachtsengel: So zaubert ihr mit Photoshop Fix jedem ein Lächeln ins Gesicht

Familienporträts gehören zu Weihnachten wie Schnee zu den Alpen. Doch nicht jeder steht gern vor der Kamera. Oder macht zur rechten Zeit das richtige Gesicht. Seien wir ehrlich: Irgendjemand schmollt doch immer oder zieht eine Grimasse. Das kann im Nachhinein die Erinnerung an ein sonst schönes Fest doch etwas trüben. Früher jedenfalls. Mit der Gratis-App Photoshop Fix für iPhone und iPad zaubert ihr einem miesepetrigen Model schnell und einfach ein breites Lächeln ins Gesicht. Wie das geht, zeigen wir euch in diesem #AdobeXmas-Tutorial.
Als Vorlage nehmen wir dieses Bild von oksix bei Fotolia. Wie ihr sehen könnt, hat das kleine Mädchen scheinbar nicht das gewünschte Geschenk bekommen… (ideale Geschenktipps für Kreative findet ihr übrigens hier). Was wir nun versuchen wollen, ist ihr doch ein kleines Lächeln aufs Gesicht zu zaubern. Schließlich ist Weihnachten. 😉

https://blogsimages.adobe.com/creative/files/2015/12/PSFixTutorialVorher.jpg
Vorher: Schmollgesicht.

https://blogsimages.adobe.com/creative/files/2015/12/PSFixTutorialNachher.jpg
Nachher: Weihnachtsengel.
Das Bild selbst haben wir am Desktop-Rechner heruntergeladen und synchronisieren die Datei über die Creative Cloud mit einem verknüpften iPad. Dort öffnen wir Photoshop Fix, starten mit dem Plus-Zeichen ein neues Projekt und navigieren zum „Dateien“-Ordner in der Creative Cloud, in dem wir das Zielfoto auswählen. Alternativ könnt ihr auch bei Facebook, Lightroom mobile und Dropbox gespeicherte Bilder wählen. Und natürlich eines mit der Geräte-Kamera schießen.
In der Taskleiste unten bietet die App viele Ansatzpunkte für die Beauty-Retusche, wir entscheiden uns für das „Verflüssigen“-Menü und wechseln dort in den Bereich „Gesicht“. Die App erkennt bei diesem Foto die Gesichtsmerkmale automatisch. Wir tippen auf den Kreis über den Lippen. Damit wir besser daran arbeiten können, vergrößern wir den Gesichtsausschnitt mit einer „Pinch-to-Zoom“-Geste.
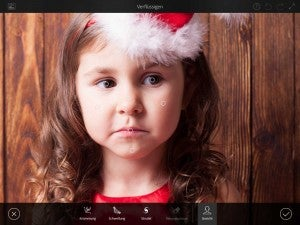
https://blogsimages.adobe.com/creative/files/2015/12/PSFixTutorialShot1.jpg
Zuerst ins “Verflüssigen”-Menü, dann “Gesicht” wählen…
Anschließend wählen wir den „Lächeln“-Knopf und schieben den Regler ein wenig nach oben. Damit wäre unsere Aufgabe an sich schon erledigt. Mit ein paar weiteren Schritten lässt sich der freundliche Eindruck noch intensivieren. Wir vergrößern die „Unterlippe“, in dem wir den Regler etwas nach unten schieben und erweitern auch die „Breite“ des Mundes. Danach wechseln wir auf den Kreis über dem Kinn, wählen „Kiefer“ und schieben den Regler leicht nach oben. Von weiteren Bearbeitungen sehen wir ab, damit der Gesichtsausdruck weiterhin natürlich wirkt.
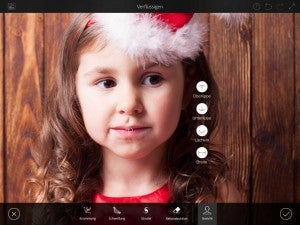
https://blogsimages.adobe.com/creative/files/2015/12/PSFixTutorialShot2.jpg
…als nächste mit dem “Lächeln”-Knopf und -Regler selbiges herbeizaubern….
Mit dem Häkchen unten rechts in der Taskleiste schließen wir das Projekt ab. Nun könnt ihr über das Teilen-Menü in der oberen Leiste das bearbeitete Foto wahlweise im Social Web veröffentlichen oder lokal sowie in der Cloud speichern. Fertig!
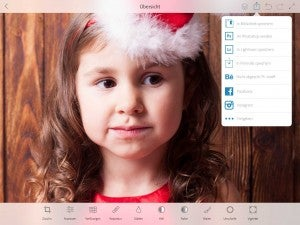
https://blogsimages.adobe.com/creative/files/2015/12/PSFixTutorialShot3.jpg
…und wenn ihr fertig seid, ab damit ins Social Web, in die Cloud oder wohin ihr wollt.
Übrigens: Neben dem Gesichtsausdruck könnt ihr mit Hilfe der anderen Tools von Photoshop Fix auch noch weitere Ausbesserungen vornehmen. Zum Beispiel unter „Reparatur“ ganz einfach „Rote Augen korrigieren“ oder „Flecken beheben“. Mit dem Werkzeug „Malen“ unter „Farben“ lassen sich einzelnen Elementen zudem andere Farbtöne verleihen, so wird etwa aus einem roten, ganz schnell ein grünes Kleid. Photoshop Fix bietet viele Möglichkeiten. Weitere Tipps und Tricks erfahrt ihr auf der Tutorial-Seite von Photoshop Fix. Probiert sie doch einfach mal aus!
One more thing: Neben obigen Tipps hält unsere aktuelle #AdobeXmas-Aktion im Creative Blog noch mehr für euch parat:
- Sichert euch die Chance auf coole Gewinne in unserem Adventskalender.
- Lasst euch von diesen Geschenke-Tipps inspirieren.
- Erfahrt, wie ihr mit Adobe Slate zu Weihnachten beeindruckende Online-Fotobücher erstellt.
Fotos © Titelbild asierromero / Fotolia, Tutorial-Vorlage oksix / Fotolia.