Tutorial: Photoshop einfach erklärt – Teil 1: Ebenen

Habt ihr Lust, euer Photoshop-Wissen aufzubessern oder aufzufrischen? Dann ist die neue Serie, die wir in Kooperation mit dem DigitalPHOTO-Magazin an den Start gebracht haben, genau das Richtige für euch. Heute nehmen wir für euch die „Ebenenfunktionalität“ genauer unter die Lupe.
So funktioniert das Arbeiten mit Ebenen
Das Konzept hinter der Ebenfunktion ist so simpel, wie genial: Auf einzelnen Ebenen abgelegte Bildelemente lassen sich in Photoshop jederzeit wieder separat bearbeiten. Zum Einstieg führen wir euch daher als erstes durch die Details der Ebenenpalette und zeigen, wie ihr mit Füllmethoden experimentieren könnt und so kreative Effekte erstellen könnt.
Das Ebenenbedienfeld
Ohne Ebenenpalette wäre das professionelle Arbeiten in Photoshop kaum möglich. Sie ist die Schaltzentrale aller Bildelemente, Stile und auch Korrekturen im Dokument, die einzeln verwaltet und gesteuert werden können. Insbesondere bei aufwendigen Bildkompositionen sammeln sich dabei schnell Dutzende Ebenen an.
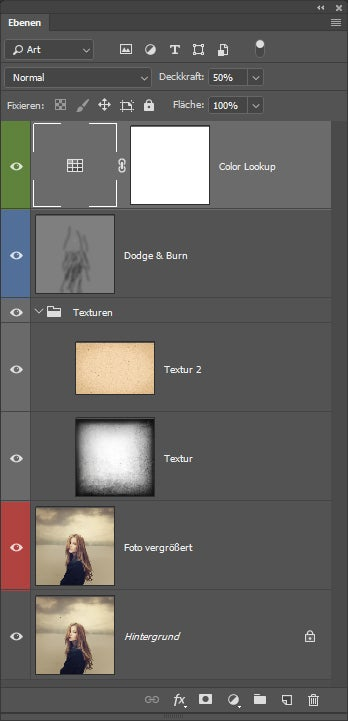
Ebenenfüllmethoden
Unglaublich vielseitig einsetzbar und unverzichtbar sind außerdem die Photoshop Füllmethoden (auch Ebenen- oder Mischmodi genannt), die ihr im Drop-Down-Menü der Ebenen-Palette finden könnt. Dabei steht jede Methode für eine Berechnungsart, mit der die aktuell angewählte Ebene mit allen darunterliegenden verarbeitet wird. Einsetzen könnt ihr diese Funktion sowohl für kreative Texturüberlagerungen als auch zur Farbsteuerung oder Änderung der Lichtverhältnisse im Bild.
100 Millionen Assets bei Adobe Stock
Ebenen über Ebenen
Das Ebenenbedienfeld stellt den Inhalt der einzelnen Ebenen als eine Art Stapel von Klarsichtfolien mit diversen Bildinhalten dar, während das Bearbeitungsfenster das finale Bild zeigt.

ID Ausgangsbild: 50007155 | ID Textur 1: 124748089 | ID Textur 2: 42337472
So entsteht aus zahlreichen Teilstücken, die nicht nur Pixel, sondern auch Vektorformen, Text, Korrekturen und Stile enthalten können, ein Gesamtwerk. Ebenen lassen sich demnach vielfältig miteinander kombinieren. Über das Augensymbol neben jeder Ebene kann diese aus- und wieder eingeblendet werden. So bleiben Inhalte erhalten, auch wenn ihr derzeit keine Verwendung dafür habt. Öffnet ihr ein Foto, besteht das Bild zunächst aus einer Hintergrundebene. Diese weist die Besonderheit auf, dass sie gesperrt ist, was an dem Schloss-Icon auf der rechten Seite deutlich wird. Sie kann zunächst nicht ausgeblendet und verschoben werden. Mit einem Klick auf das Schloss-Icon oder einem Doppelklick auf die Ebene wird daraus eine normale Ebene, die Transparenzen zulässt (über die Deckkraft oder Masken) und der Inhalt kann verschoben werden.

Wichtige Ebenen-Tipps: So bewahrt ihr den Überblick
Um nicht den Überblick nicht zu verlieren, gebt am besten allen Ebenen immer einen aussagekräftigen Namen. Dazu klickt ihr den aktuellen Namen doppelt an. Ein Rechtsklick auf das Augen-Symbol ermöglicht es, Ebenen eine Farbe zu verleihen. Zusammengehörige Ebenen könnt ihr mit gehaltener Strg-Taste auswählen und über Strg+G zu einer Gruppe vereinen.

Einstellungsebenen
Über Ebene > Neue Einstellungsebene lassen sich Korrekturen als Ebene ablegen. Jede Korrektur, die ihr vornehmt, könnt ihr über die Anzeige in der Eigenschaften-Palette editieren oder auch deaktivieren, indem ihr die Ebene ausblendet oder sie löscht. Eine Korrektur per Einstellungsebene wirkt sich immer nur auf die darunterliegenden Ebenen aus.

Kleine Tricks und Kniffe
Mit Strg+J kopiert ihr eine Ebene, mit Strg+E reduziert ihr die Ebene mit der darunterliegenden Ebene und mit Strg+Umschalt+N erstellt ihr eine neue Ebene. Wenn ihr mit gehaltener Alt-Taste auf die Linie zwischen den Ebenen klickt, wird eine Schnittmaske erzeugt. Das Icon oben rechts am Ebenenbedienfeld (siehe Screenshot) bietet weitere Funktionen.

Füllmethoden kreativ einsetzen
Über die Füllmethoden (Mischmodi) bestimmt ihr, wie die Pixel einer Ebene mit allen darunterliegenden Pixeln verrechnet werden. So sind zahlreiche interessante Effekte, Freistellungen oder auch Bildoptimierungen möglich.

ID Ausgangsbild: 153809664 | ID Textur: 89153941
Das Drop-Down-Menü für die Füllmethoden in der linken oberen Ecke der Ebenenpalette zeigt eine lange Liste an Optionen. Wenn ihr einer Ebene einen dieser Mischmodi zuweist, ändert ihr die Art, wie die Ebene mit den darunterliegenden agiert. Ihr könnt Ebenen also nicht nur übereinanderstapeln und diese über die Ebenendeckkraft ein- und ausblenden (für Transparenzen sorgen), sondern die Pixel auch gemäß ihrer Helligkeits- und Farbwerte miteinander verrechnen lassen. Ein Klassiker ist dabei das Multiplizieren: Alle dunklen Pixel bleiben bestehen und dunkeln darunterliegende Pixel ab. Weiß wirkt sich bei diesem Modus nicht aus. So kann eine schmutzige Textur mit Rauschen und Rissen über einem Foto schöne Grunge-Effekte erzielen. Aber auch eine Vignettierung ist so schnell umgesetzt.
Füllmethoden: Leistungsstarke Berechnungsmethoden
Farben kontrollieren
Farben lassen sich auch über die Füllmethoden gezielt ändern. Dazu erstellt ihr eine neue leere Ebene und ändert die Füllmethode auf Farbe oder Farbton ab. Malt mit dem Pinsel und der gewünschten Vordergrundfarbe über ein Bildelement, so wird dieses eingefärbt. Die Einstellung Farbton ist etwas dezenter und spart hellere Pixel von der Bearbeitung aus.

ID Ausgangsbild: 33436367
Licht und Schatten steuern
Erstellt eine neue Ebene mit der Füllmethode Ineinanderkopieren und füllt die Fläche über Umschalt+F5 mit 50 Prozent Grau. Die Ebene erscheint transparent. Wird das Grau nun mit den Werkzeugen Abwedler und Nachbelichter aufgehellt beziehungsweise abgedunkelt, entstehen Lichter und Schatten. Diese Methode eignet sich perfekt, um die Lichtstimmung zu steuern.

ID Ausgangsbild: 114923176
Werkzeuge und Mischmodi
Füllmodi-Gruppen
Die Linien zwischen den Modi-Blöcken helfen euch zu erkennen, welche Füllmethoden sich ähnlich verhalten. Von Abdunkeln bis Dunklere Farbe beispielsweise dreht sich alles um das Erhalten oder Verstärken der Pixel der oberen Ebene, die dunkler sind als die Pixel der Ebenen darunter.
Autor: Dirk Metzmacher
Wir sind jetzt auf Instagram! Folgt @adobecreativecloud_de und zeigt uns unter dem Hashtag #AdobeCreativeCrowd, was ihr draufhabt!