Neue Geschwindigkeitsregler: Clips in Premiere Rush verlangsamen und beschleunigen
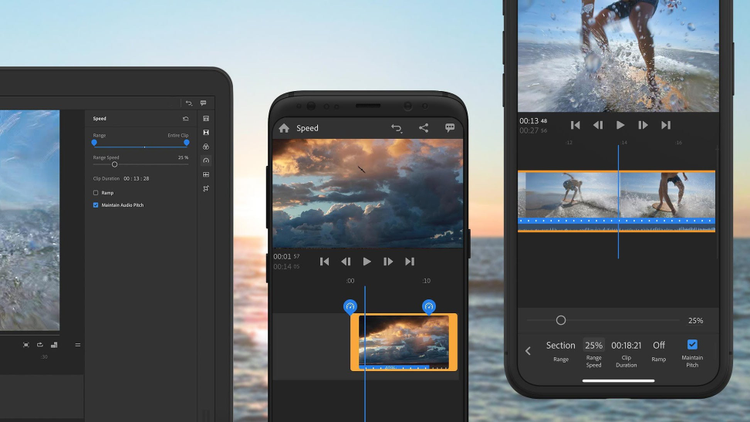
Im neuen Geschwindigkeitsfenster von Premiere Rush werden professionelle Geschwindigkeitsregler und Steuerelemente in einer benutzerfreundlichen Oberfläche bereitgestellt, die auch ohne Vorkenntnisse problemlos bedient werden können. Dort könnt ihr zum Beispiel die Geschwindigkeit eures Materials verlangsamen oder beschleunigen, einstellbare Geschwindigkeitsverläufe hinzufügen und die ursprüngliche Tonhöhe beibehalten. Probiert es jetzt auf eurem Desktop, dem iPad bzw. einem iOS- oder Android-Handy aus.
Das Premiere Rush-Team freut sich, dass mit der Geschwindigkeitssteuerung endlich ein heiß ersehntes Feature für euch ab sofort in Version 1.2 verfügbar ist.
So könnt ihr Filmmaterial verlangsamen oder beschleunigen, einstellbare An- und Auslaufzeiten (Verläufe) hinzufügen oder die Tonhöhe beibehalten. Die Geschwindigkeitsfunktion ist dank intuitiver Bedienung auch für Einsteiger geeignet. Gleichzeitig profitieren auch Videoprofis von der leistungsstarken Lösung.
Wir zeigen euch einen kurzen Überblick über die wichtigsten Features. Wenn ihr es nicht erwarten könnt, ladet euch Rush direkt auf iOS, Android oder den Desktop herunter, um es selbst auszuprobieren.
Anpassung der Grundgeschwindigkeit
Die Geschwindigkeitseinstellungen in Rush sind schnell und einfach. Wir verwenden einen Prozentwert, um die Geschwindigkeit anzuzeigen. Als Echtzeit ist dabei stets 100 Prozent voreingestellt. Werte unter 100 Prozent führen zur Zeitlupe, Werte über 100 Prozent erzeugen einen Zeitraffereffekt.
Um die Geschwindigkeit anzupassen, öffnet ihr einfach das Geschwindigkeitsfenster und wählt den Unterpunkt “Geschwindigkeitsbereich” aus. Jetzt könnt ihr den Schieber auf den gewünschten Wert ziehen.
Skimboarding mit einer GoPro HERO 7 in San Francisco, Kalifornien
Oder ihr tippt einfach auf die Prozentangabe für die Geschwindigkeit neben dem Schieber und gebt den gewünschten Wert ein.
Klassische Drohnen-Aufnahme in Florida (USA)
Geschwindigkeitsbereiche
Mithilfe von Geschwindigkeitsbereichen könnt ihr die Geschwindigkeit in einem bestimmten Abschnitt eures Clips anpassen.
Um einen Bereich zu erstellen, zieht ihr die blauen Marker auf dem Clip in die Zeitleiste oder in das Geschwindigkeitsfenster unter „Bereich“. Die Geschwindigkeit außerhalb eures Abschnitts liegt bei 100 Prozent, innerhalb des ausgewählten Bereichs könnt ihr die Geschwindigkeit jetzt anpassen.
☝️Profi-Tipp: Wenn ihr die Marker in einen Bereich zieht, zeigt Rush den jeweiligen Frame an, ab dem die Geschwindigkeitsänderung aktiviert ist. So könnt ihr den Zeitpunkt der Geschwindigkeitsänderung im Clip genaustens bestimmen.
Verlauf
Mithilfe der Verlaufsfunktion könnt ihr den Übergang in einen oder aus einem Abschnitt allmählich beschleunigen oder verlangsamen. So erzielt ihr fließende Geschwindigkeitsänderungen statt abrupter Sprünge.
Rush ist die erste mobile App für die Videobearbeitung mit einstellbarem Geschwindigkeitsverlauf.
Der Standardwert für Geschwindigkeitsverläufe beträgt 0,5 Sekunden, kann jedoch auf jeden beliebigen Wert eingestellt werden.
Anpassung der Clipdauer
Für eine noch präzisere Steuerung, könnt ihr die Dauer eures Clips manuell einstellen. Nachdem ihr die Dauer festgelegt habt, führt Rush die nötigen Berechnungen durch und passt eure Clip-Geschwindigkeit an den entsprechenden Wert an. Gerade bei Zeitraffereffekten könnt ihr dadurch eine tolle Wirkung erzielen.
Ein Sonnenuntergang im dramatischen Zeitraffer, Aufnahme über dem Eriesee (Cleveland, Ohio, USA)
Tonhöhe beibehalten
Die Anpassung der Geschwindigkeit eines Videoclips hat häufig drastische Auswirkungen auf den Ton – doch nicht in Rush!
Typischerweise steigert die Beschleunigung des Materials die Audio-Tonhöhe (wie eine piepsige Mausstimme 🐭), während die Verlangsamung sie verringert (wie eine tiefe Roboterstimme 🤖). Die Funktion „Tönhöhe beibehalten“ im Geschwindigkeitsfenster sorgt dafür, dass die ursprüngliche Tonhöhe bei jeder Geschwindigkeit erhalten bleibt. Sie ist standardmäßig aktiviert, kann aber auch deaktiviert werden.
—
Das Geschwindigkeitsfenster von Rush bietet eine ganze Reihe kreativer Steuerungsoptionen – und wie immer in Rush werden eure Geschwindigkeitseinstellungen nahtlos übertragen, wenn ihr euer Rush-Projekt in Premiere Pro öffnet.
Da ist sie nun also – die Geschwindigkeit – und das Rush-Team ist sehr gespannt, was ihr daraus macht. Taggt uns unbedingt unter #madewithrush und #premiererush, damit wir eure Arbeiten auf den Social Media Kanälen verfolgen können.