Ein starkes Duo: Photoshop für iPad und Adobe Fresco Premium

Dürfen wir vorstellen: Das ultimative Team für Zeichnungen und Gemälde auf dem iPad.

Pech und Schwefel, Ernie und Bert, heiße Himbeeren und Vanilleeis – manche Dinge gehören einfach zusammen. Daher freuen wir uns, ankündigen zu können, dass Adobe Photoshop für iPad und Adobe Fresco Premium – zwei tolle Apps, die besonders gut zusammen passen – abo sofort zu einem tollen Preis im Bundle erhältlich sind. Das Angebot gilt sowohl für Kunden, die Photoshop für iPad herunterladen oder über den App Store auf Adobe Fresco Premium upgraden, als auch für Creative Cloud-Kunden, die sich für die Photoshop Single App- oder den All Apps-Plan auf Adobe.com entscheiden. Natürlich gilt das Angebot auch für alle, die bereits eine Creative Cloud-Kunden sind.

Photoshop für iPad kombiniert die Leistungsfähigkeit von Photoshop mit den Stärken eines Tablets: Dank Apple Pencil und Touchscreen werden Compositing und Retusche zum intuitiven Erlebnis. Und das ist noch längst nicht alles: Jeden Monat bringen wir weitere Funktionen in die App ein, etwa die automatische Aktivierung von Adobe Fonts, die fehlende Adobe Schrifttypen in euren PSD-Dateien automatisch identifiziert und aktualisiert.
Mit Adobe Fresco Premium könnt ihr mehr als tausend zusätzliche Pinsel nutzen und sogar eigene Pinsel importieren.
Wir zeigen euch, wie ihr im Zusammenspiel der beiden Apps noch tollere Effekte erzielen könnt. Lasst euch inspirieren!
Photoshop und Adobe Fresco – ein absolutes Traumpaar
Bevor es losgeht: Stellt sicher, dass ihr eine stabile Internetverbindung habt, denn:
Eure Arbeit wird nur dann automatisch in der Cloud gespeichert, wenn ihr online seid – und das ist wichtig: Mit Cloud Backups sind eure Dateien immer auf dem neusten Stand und über euren Account von jedem anderen Gerät abrufbar. So verliert ihr keine Daten – auch wenn euer Akku plötzlich leer ist oder ihr eurer Tablet verliert.
Wenn ihr offline arbeitet, sind aktuell noch mehrere Schritte nötig, um eure Arbeit von einer in die nächste App zu transferieren. Soll heißen: Ihr müsst eine PSD-Datei aus Photoshop oder Fresco exportieren, auf eurem iPad speichern und dann in die nächste Anwendung importieren. Ein echter Killer für den Workflow!
Verwandelt euer Foto in ein Gemälde
Level: Anfänger
Mit Adobe Fresco wird jedes Foto zum Ölgemälde: Wählt dazu entweder ein Foto aus eurer Camera Roll aus und bearbeitet es in Photoshop nach oder startet direkt mit einer bereits existierenden PSD-Datei. Eure Projekte werden automatisch unter der Registerkarte „Cloud Dokumente“ in Fresco und Photoshop angezeigt. Falls ihr euer Bild nicht findet – einfach nach unten scrollen.
Für unser Beispiel arbeiten wir mit dem Bild eines Vogels, bei dem wir über die Objektauswahl den Himmel im Hintergrund entfernt haben.

Mit den vielfältigen Live Pinseln könnt ihr ganz einfach den gewünschten Gemäldeeffekt erzielen. Wir verwenden hier den Filbert-Ölpinsel, der in der kostenlosen Version von Adobe Fresco enthalten ist.
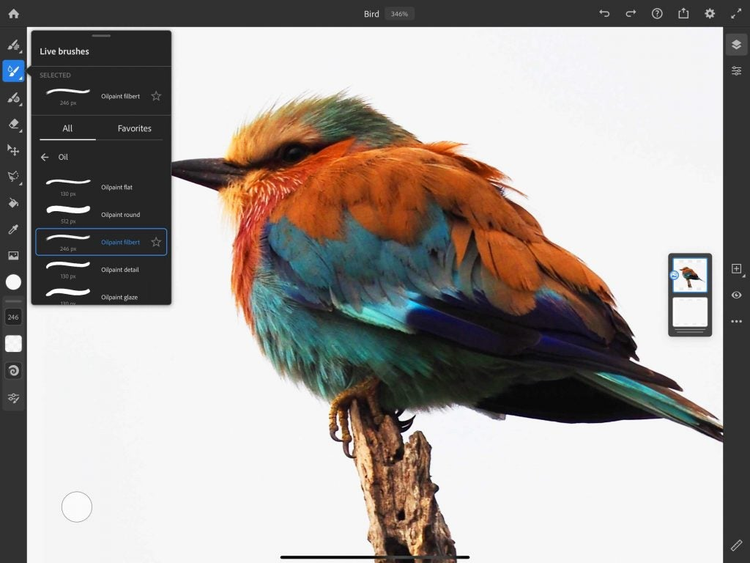
Öffnet jetzt das Farbfeld und stellt die Deckkraft auf Null ein. So könnt ihr „transparent“ malen und die Farben des Fotos für eure Pinsel aufnehmen – ganz ohne das Pipetten-Werkzeug.

Ihr könnt den Detailgrad eures Gemäldes ganz einfach anpassen, indem ihr die Größe eures Pinsel variieren – vom filigranen Miniaturpinsel bis hin zu groben Strichen ist alles mit dabei. Über den Schieberegler könnt ihr zudem die Farbmischung verändern. Und wenn ihr eine Farbe aus einem Bereich des Gemäldes auf einen anderen übertragen wollt, deaktiviert ihr einfach die „Nachladen“-Funktion.
Wenn ihr richtig ambitioniert seid, könnt ihr auch neue Ebenen hinzufügen oder euer Gemälde um kleine Details ergänzen. Wie wäre es z.B. mit ein paar Lichtpunkten im oder Farbspritzern außerhalb des Bildbereichs? Eurer Kreativität sind keine Grenzen gesetzt – probiert euch einfach einmal durch die Funktionen.

Bringt mit Aquarell-Spritzern Farbe in eure Designs
Level: Fortgeschritten
Absoluter Trend sind aktuell Aquarell-Spritzer. Statt Standard-Assets im Internet herunterzuladen, könnt ihr mit Adobe Fresco ganz einfach eure eigenen Versionen gestalten und nach Belieben anpassen. Wie ihr Aquarell-Spritzer in eure Photoshop Projekte einfügen könnt, zeigen wir euch jetzt.
Wählt zunächst ein Design aus. Wir verwenden in unserem Beispiel diesen Flyer für ein Jazz-Kollektiv.

Wenn ihr eure Datei mit Photoshop für iPad erstellt habt, könnt ihr sie ganz einfach über die Cloud Dokumente finden und öffnen. Erstellt zunächst eine neue Ebene unter dem Text, öffnet dann Live-Pinsel und wählt eure Aquarellfarbe aus.

Spielt mit verschiedenen Pinselgrößen und Farben, um eure Spritzer zu platzieren. Ihr könnt z.B. mit einem großen, flachen Pinsel und verschiedenen Komplementärfarben beginnen, um einen Aquarellgrund zu malen. Anschließend könnt mir mit einem filigraneren Pinsel arbeiten und Textur auf die Fläche bringen.

Wenn ihr fertig seid, tippt ihr ein Mal auf die Farbschicht und wählt „Schicht trocknen“ aus. Ganz wie bei einem echten Gemälde wird die Aquarellfarbe jetzt fixiert. Im Gegensatz zu einem echten Aquarell könnt ihr allerdings direkt mit der nächsten Farbe weiter machen, statt eure Farbschicht wirklich trocknen lassen zu müssen.

Probiert einfach ein bisschen herum, bis ihr euren perfekten Farbeffekt erzielt habt. Wenn ihr fertig seid, könnt ihr das Ergebnis speichern und auf andere Artworks über tragen – oder gleich weiter experimentieren.
Ergänzt Illustrationen und Designs in Photoshop um Schrifttypen
Level: Fortgeschritten – Design Skills erforderlich
Bringt eure Artworks in Fresco auf das nächste Level – mit Fonts aus Photoshop. Egal ob ihr einen Comic gestalten, ein Poster oder eine Karte entwerfen wollt: Gemeinsam eröffnen Photoshop und Fresco eurer Kreativität völlig neue Möglichkeiten.
Öffnet ein Adobe Fresco Projekt eurer Wahl in Photoshop. Jetzt könnt ihr auf alle in Fresco definierten Ebenen auch in Photoshop zugreifen. Um eine Schrifttype einzufügen, öffnet das Type-Tool rechts in der Symbolleiste.

Euer Text erscheint jetzt auf einer neuen Ebene. Größe, Schriftart, Maßstab und weitere Texteigenschaften könnt ihr über das Menü „Ebeneneigenschaften“ auf der rechten Seite anpassen.

Sollte eure Lieblingsschriftart nicht dabei sein, könnt ihr ganz einfach unter tausenden von Adobe Fonts auswählen und euren Favoriten über die Creative Cloud App herunterladen. Und wenn ihr ein auf einem anderen Gerät erstelltes Projekt weiterbearbeiten wollt, dessen Schriftart noch nicht auf eurem iPad hinterlegt ist? Kein Problem: Photoshop für iPad erkennt jetzt alle fehlenden Schriften und aktualisiert sie automatisch, wenn ihr euer Dokument öffnet. Weitere Informationen findet ihr hier.

Ihr wollt sofort loslegen? Dann ladet euch gleich Photoshop für iPad und Adobe Fresco herunter.

https://apple.co/2Vpoir5

https://apple.co/2VquKy8
Und wenn ihr eure Projekte teilt, taggt uns gerne bei Instagram, Twitter oder Facebook über @Photoshop und @Adobedrawing. Wir sind gespannt auf eure kreativen Ideen!