Acrobat 8 New Features: Bates Numbering
I like to think of Adobe Acrobat 8 Professional as the “legal release” of Acrobat. Version 8 adds features that are important to the legal industry. Over the next few weeks, we’ll take a look at some of these new legal-specific features.
In this article, we’ll examine the new Bates Numbering feature.
NOTE: Since I wrote this article, newer version of Acrobat have enhanced the Bates Numbering functionality.
What is Bates Numbering
Law firms and the courts have unique numbering needs when sharing discovery documents. Counsels, opposing counsel and the courts have the need to utilize a common numbering system when referring to documents.
For example, imagine a case involving 350, 2-4 page Word files and a banker’s box containing 5000 pages of printed documents, papers and receipts. How can all the parties easily refer to one of the Word files or a single receipt from the box?
The Bates Company—about 1865—invented an automatic stamping machine that numbered progressively. Each time the machine was pressed down onto a sheet of paper, a rotating wheel incremented by one. Pages were numbered using a six-digit sequence. For example, page 921 in a document set would be 000921. Courts and law firms quickly adopted this system which is commonly referred to as Bates Numbering.
Document sets may also be given a unique set numbers or prefixes which might include a set number, case number, firm name, etc. For example, all receipts might be treated separately and grouped into sets of 500 pages.
To refer to the 1132nd receipt, we might use the prefix:
Jones Receipts Set 3: 001132
Missing in earlier versions
Previous versions of Acrobat could add headers and footers to document, but were notably lacking in two areas:
- Support of leading zeros (Bates Numbering)
- Ability to number sequentially across multiple documents
I’m happy to report that Acrobat 8 addresses both of these issues very well and more!
A number of document processing items have been grouped in the new Document Processing menu item. Bates Numbering is found there:

The Bates Numbering interface is similar to Acrobat 7’s Create PDF from Multiple files feature. Just browse to select your PDFs, then arrange them in the order you would like to number them.

Next, is the real magic!
Bates Numbering Window
The Bates Numbering window is big, but there is a lot going on in there. Let’s take a look at the options.
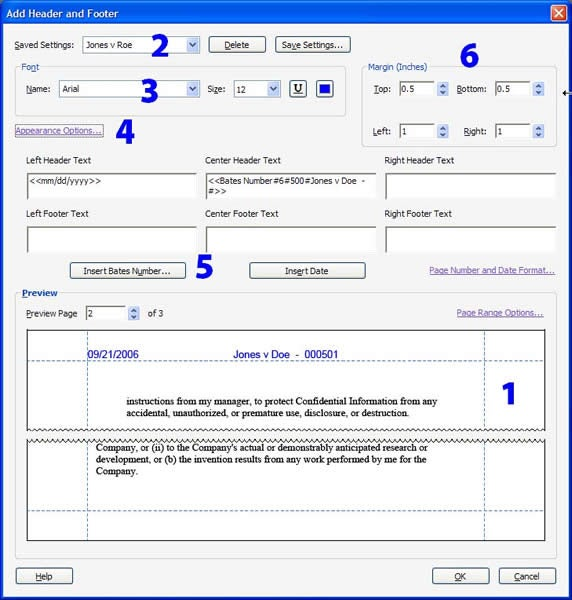
- Acrobat 8 provides a WYSIWIG preview area where you can see the header and footer areas of the document to be stamped. Changes to the style, size, etc. of the Bates Number are reflected here instantly.
- You can save Bates Number styles to apply to similar sets of documents. This allows you to consistently number documents.
- You can set the font, size and color of the Bates Number text.
- Clicking Appearance Options allows you to control how Acrobat will deal with some problematic situations:

-
- If you have documents which extend edge-to-edge, Acrobat can shrink them as needed so that the Bates number won’t appear on top of page elements
If your documents vary in page size, you may elect to keep the position of headers and footers consistent
- If you have documents which extend edge-to-edge, Acrobat can shrink them as needed so that the Bates number won’t appear on top of page elements
- Clicking the Insert Bates Number button offers the following options:

Bates numbers may have both a prefix and a suffix. Make sure to leave spaces or dashed before/after either a prefix or a suffix to keep the Bates number easy to read. - You can set the page margins for top, bottom, left and right.
Best Practices and Tips
When to OCR
- If you need to Bates Number image-only PDFs, take note. The Bates Number stamped onto the document will trigger a “renderable text” error if you later try to OCR the document. You should OCR prior to numbering.
- You can later remove the OCR text layer, if necessary, using Acrobat 8’s Examine function. This allows you to Bates stamp one set of documents, and then later save a set that is not searchable to send to the other side.
Apply Multiple Times
It is possible to number the same set of documents more than once, with more than one set of Bates numbers or headers/footers.
Deleting Bates Numbers
Because it is easy to make a mistake when numbering, you may also delete existing Bates numbers. Using the Delete function will delete all of the header/footer information on the page, even if you applied headers/footers multiple times to the same document.
If the Bates numbers were not added using Adobe Acrobat 8 Professional, you may see this error message:

If you really need to remove a Bates number that was stamped using a 3rd party application, you could use the Redaction tool found in Acrobat 8 Professionaland beyond.