PDF/A in Action: Creating and Conforming
PDF/A—PDF for Archiving—is a special “flavor” of PDF designed for the long term preservation of documents. PDF/A is an ISO standard.
For an introduction to PDF/A, please read my article PDF/A: PDF for Archiving.
Since the PDF/a format offers law firms the confidence that the file they create today can be opened many years from now, the legal community is interested.
Some regulatory bodies are pushing strongly for PDF/A submissions, too.
From a practical standpoint, there are four areas to consider:
- Creating PDF/A Files
- Validating files for PDF/A Conformance
- Bringing existing PDF files into conformance with PDF/A
- Create conformance reports
Read on to learn more about how to accomplish these operations in Adobe Acrobat Professional.
Creating PDF/A using the AdobePDF Print Driver
Acrobat provides the capability to convert the print output of any application to a standardized PDF/A file.
To print from any application to a PDF/A file, follow these steps:
- Go to File—>Print
Choose the AdobePDF print driver from the pop-up list -
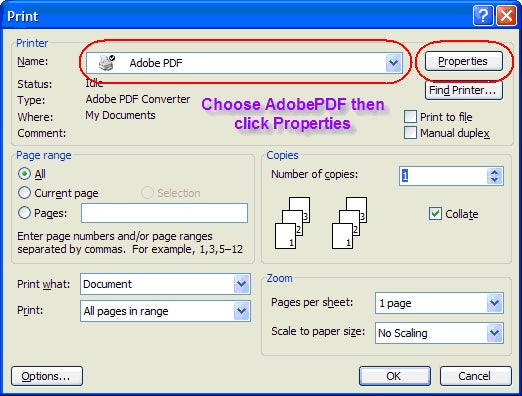
- Click the Properties button
The AdobePDF Document Properties window will open. -
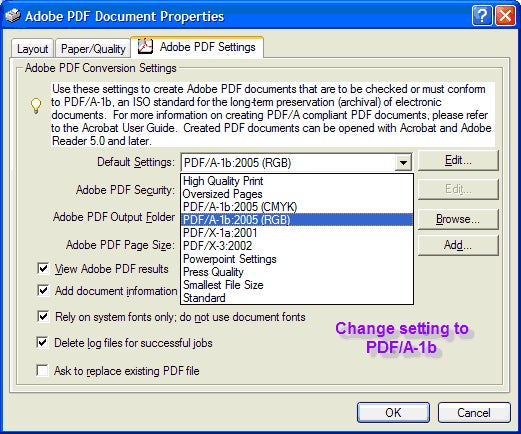
- Choose the PDF/A-1b:2005 (RGB) setting.
This is my recommended setting for legal documents. All fonts are embedded and colors are managed in the RGB system. - Click OK to return to the Print Window
- Click OK to start the conversion process. Acrobat will ask you for a file name and location.
Once you go through this process once, the settings are “sticky” for future sessions.
Note that use of the AdobePDF Print Driver creates a basic type of PDF devoid of several useful PDF features such as bookmarks, links, tags and so on.
Because of these limitations, using the AdobePDF Print Driver can only create files that minimally conform to the PDF/A spec—the less stringent PDF/A-1b type.
Creating PDF/A using Office Apps which Include 1-button PDF Creators
If you are using an application such as Word, Excel, PowerPoint or Visio, Adobe Acrobat provides direct creation of PDF using the one-button PDF Creators (PDF Makers).
The PDFMakers offer improved functionality over the Adobe PDF Printer and is the preferred method if available.
In each of these applications, a menu is provided which offers a method to configure the PDF conversion. Here, you can choose PDF/A as an option.
The PDFMakers offer a richer conversion which result in a PDF/A-1a file— a more stringent interpretation of PDF/A. These files contain tagging (accessibility and reflow) information and other elements required for this level of conformance .
The following example is from Microsoft Word, but Excel and :
- Choose AdobePDF—>Change Conversion Settings
-

- The Conversion Settings window appears:
-
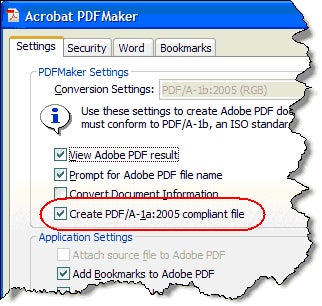
- Check Create PDF/A-1a:2005 compliant file and click OK.
The setting will be sticky for all future sessions of Microsoft Word (or other office application).
To create a PDF/A file, choose on of the following:
- AdobePDF—>Convert to Adobe PDF
- Click on the PDF icon in the Acrobat toolbar installed in Microsoft Word
-

Checking Metadata for Indications of PDF/A Conformance
A compliant PDF/a file includes metadata indicating that it was conforming at the time it was created.
To view the metadata indicating PDF/a conformance:
- Choose File—>Properties
- Click the Additional Metadata button
-

In the Additional Metadata window:
– Choose Advanced from the panel on the left
– Expand the http://www.aim.org/pdfa/ns/id/ properties list

Even if the metadata is present, it does not guarantee that the file actually is PDF/a compliant. For example, a PDF/a file may have changed since it was originally created. The document metadata does not automatically update to indicate the change.
Verifying PDF/a Compliancy
The Preflight options of Acrobat Professional allow you to check PDF/a compliancy.
To check a file for conformance, perform the following steps:
- Open the PDF to be checked
- Choose Advanced—>Preflight
-

- The lower left corner of the Preflight window displays buttons that depict the status of the file and allow you to perform operations:
Icon
Status Depicted
Click button to . . .

Not a PDF/A file
Convert to PDF/a

PDF/a, but not verified
Verify status

Verified PDF/a File
Remove PDF/a elements
To verify PDF/a compliancy, click the

Issues to Understand: Converting existing PDFs to PDF/a
It can be challenging to convert existing, non-compliant documents to PDF/a, especially the strict PDF/a-1a standard.
If you read my first PDF/a article, you already know that in order to be PDF/a compliant . . .
- All fonts must be embedded
- The file must be a PDF 1.4 (Acrobat 5) level file
- The file must not contain external links, dependencies, attachments, multimedia elements, etc.
Non-embedded fonts are the greatest obstacle to attaining PDF/a compliancy. Many—perhaps even the majority—of existing PDFs do not have all fonts embedded. For example, Acrobat’s default PDF creation setting (Standard) does not embed common Windows fonts such as Arial, Verdana and Times New Roman. The Standard creates very compact files, but assumes that standard fonts are available for viewing.
You can check to see if fonts are embedded in a PDF file by choosing File—>Properties and clicking on the Fonts tab.

Unfortunately, Acrobat does not provide a method to embed fonts in a document after it has been created.
The only workaround is to print the PDF to the AdobePDF print driver using the PDF/a-1b setting. Unfortunately, this method removes some valuable information such as bookmarks and links. Some users also think this makes the file less stable, but that has never been my experience.
If tags are added to the document (Advanced—>Accessibility—>Add Tags to Document), it may be possible to bring the file to PDF/a-1a compliancy.
Scanned files such as PDF Image-only files present no problems moving to PDF/a-1b compliancy.
Converting existing PDFs to PDF/a
To convert an existing to PDF to PDF/a:
- Open the PDF to be converted
- If PDF/a-1a compliancy is desired, add tags to the document:
Advanced—>Accessibility—>Add Tags to Document - Choose Advanced—>Preflight
- Click at the bottom left corner of the Preflight window

- The Preflight convert window appears.
Choose the PDF/a conformance level desired. -

- For most Office-type documents, sRGB is the appropriate choice for the output condition.
- Click OK.
The Preflight operation will run.
If the document can be brought into compliancy, the will appear in the lower left corner of the Preflight window.
- If the document cannot be made compliant, the Results window will display the problems:
-

Items with a red X indicate problems. In the example above, fonts were not embedded and CMYK images were used when sRGB was used as the output intent.
Creating Compliancy Reports
A report may be created to accompany documents verifying compliancy.
- Open the PDF to be converted
- Choose Advanced—>Preflight
- Click the button at the bottom left corner of the Preflight window to verify compliance.

- Click the Results tab of the Preflight window:

- The Save window appears.
Choose the appropriate report option: -

- Select Overview only to create a one page report about the file
- Select Details to include a copy of the document highlighting problems in the file.
- Acrobat will automatically open the report for viewing.
A finished report for a compliant file looks like this:

Final Thoughts
While it is easy to create a PDF/a compliant file from existing word processing documents, spreadsheets and presentations, it is more challenging to convert existing, non-compliant PDFs.
As a best practice, PDF/a files should be created from original, source documents.
If you anticipate that PDF/a may be needed in the future, but need to take advantage of features beyond Acrobat 5-level files, create and use a setting that embeds fonts. Remember that Acrobat’s default Standard setting does not embed fonts.
In my next PDF/a article, I will discuss ways to use Batch processing and other techniques to convert documents in batch to PDF/a.