Converting CAD Drawings in Discovery
CAD— Computer Aided Design— files are sometimes produced as a result of electronic data discovery.
Disputes between clients, contractors, builders, architects, engineering firms and suppliers are often the source of these requests.
Autodesk AutoCad is the most popular CAD application used by Architectural, Engineering and Construction (AEC) firms.
AutoCad’s binary file format is the DWG format. Other CAD applications may also open or save DWG.
You may find yourself one day with a CD full of DWG files.
What should you do with them?
A variety of DWG viewers are available. However, many firms do not wish to install and train paralegals and attorneys on how to use these applications. Many firms prefer to review CAD files in one of the document formats they normally use such as TIFF or PDF.
PDF is a better choice than TIFF for reviewing CAD drawings:
- Layers Retained
The ability to layers on/off allows reviewers to more easily find problems and issues. TIFFs are single layer. - Smaller File Size
I did a test on a 2-sheet B-sized CAD drawing:
– 5.75 MB TIFF
– 270K PDF (22 X smaller) - Symbols Retained, Fully Searchable
CAD files may use non-standard fonts and symbols which do not OCR accurately from TIFFs. - Cleaner, More Accurate Review on Screen
CAD objects converted to PDF remain as vector objects. This allows the reviewer to zoom in with no loss of quality. TIFF files are bitmaps and degrade at high resolution.
Fortunately, Acrobat 8 and 9 Professional can convert AutoCad files to compact, searchable PDFs complete with layers.
Guess what?
You don’t have AutoCad installed on your computer to complete the conversion.
Read on to learn how … I will also cover a couple of tips for working with large format files.
Converting DWG to PDF without AutoCad Installed
There are several ways to convert DWG to PDF using Acrobat 8 Professional.
- File—>Create PDF from File…
Locate the DWG file(s) and click Open - File—>Combine Files…
- From the desktop, right-click and choose one of the options below:
-
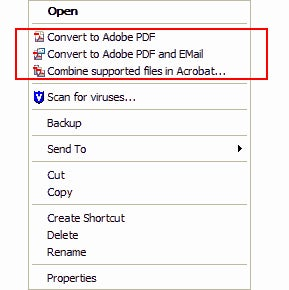
Convert DWG to PDF in Batch
If you have lots of CAD files to convert, you may wish to take advantage of Batch Processing in Acrobat 8 or 9 Professional.

http://blogs.adobe.com/acrolaw/how_to_movie_archive.html_23DWGtoCAD
- Gather all the DWG files into a folder. The files may be in sub-folders.
- Choose Advanced—>Document Processing—>Batch Processing…
- Click the New Sequence button in the Batch Processing window and name the sequence:
-

- Set the following:
A— Click the Browse button to select your input folder
B— Click the Source File Options button to select the file formats you wish to convert. If you don’t make any changes here, Acrobat will convert any files it finds to PDF. (Word, Excel, TIFF, etc.)
C— Click the Browse button to set a destination folder -

- Click OK
To run the Batch Sequence:
- Choose Advanced—>Document Processing—>Batch Processing…
- Select the sequence name
- Click the Run Sequence button
-

Acrobat will convert all the DWG files to PDF and place them in the destination folder.
DWG as PDFs: How do I navigate CAD drawing in Acrobat?
Because the vector quality (mathematical drawing) is retained, you can zoom almost infinitely with no loss of quality.
Acrobat can view files at any zoom level between 5% and 6400%.
Finding your way around a large file can be a challenge. The size of the virtual paper is many times larger than your monitor.
I find the Pan and Zoom Window tool helpful when navigating large drawings.
To find this tool:
- Choose View—>Toolbars—>More Tools…
- Scroll down to the Select and Zoom Toolbar
- Click the checkbox next to Pan and Zoom Window
The Pan and Zoom Window tool offers a thumbnail view of the page in a small floating window. Drag or size the “view port” to change the view.

Looking at Layers
Acrobat allows you to turn on or off layers to refine your search. For example, if you were looking into the issue of improper ventilation, you might only look at the HVAC (Heating, Ventilating and Air Conditioning) layer.

Learning More about Acrobat and CAD
PDF is rapidly growing in the AEC and Manufacturing markets because it can accurately and compactly represent both 2D and 3D data.
To fully work with 3D data, you’ll want to get Acrobat 8 3D, which is a superset of Acrobat Professional.
My colleague Tim Huff covers the AEC market, and he has written an informative article on DWG to PDF conversion. Check it out here.
For even more info, check out some of the AEC and Manufacturing specific blogs here at Adobe: