PDF Creation and Font Embedding for USPTO Submissions
Law firms that file the United States Patent and Trademarks Office (USPTO) need to heed the agency’s specific requirements for PDF generation.
The USPTO PDF specification does not allow PDFs to contain:
- Images (including entire scanned pages) above 300 DPI resolution
- Security of any kind
- Embedded multimedia (e.g. sounds or movies)
- Hyperlinks
- Layers
TIP: The PDF Optimizer in Acrobat 8 Professional can ensure compliance with these restrictions. Images may be downsampled, layers flattened and security, links and multimedia elements removed. The PDF Optimizer may be accessed using the Batch Processing facility, too!
Many federal agencies have long relied upon PDF because of Acrobat’s ability to faithfully render all aspects of printed pages including layout, tables, images and fonts (typefaces).
The USPTO requires that PDF must be:
- Acrobat 4 (PDF 1.3) or higher
(See note at end of article) - No larger than 8.5” by 11” or A4 page size
- Have all fonts embedded and subset
The last item—fonts—is a critical aspect of displaying documents.
Acrobat offers three font choices that balance file size versus view fidelity:
- Fonts Substitution
Acrobat renders—on the fly—a “faux font” representation using typeface information included in the PDF. - Fonts Embedding
All typefaces necessary to render a font are embedded in the file. - Fonts Subsetting
Only the typeface characters necessary to render the file are embedded. Typefaces may have thousands of characters. Only embedding the actual characters used can reduce file size.
While Font Substitution keeps file sizes small, it can be problematic for submissions as non-standard fonts and specialized math symbols may not render faithfully for reviewers.
Font Embedding places a copy of the entire typeface in the PDF document.
Font Subsetting balances file size and faithful display because it renders all the characters in a document accurately while keeping file size to a minimum.
Unfortunately, the “Standard” conversion setting in Acrobat does not embed the most common office fonts. These fonts such as Arial and Times Roman are normally installed as part of the operating system.
A recommended best practice is to create a new PDF Conversion setting and employ it for creating all PDFs when filing with the USPTO.
Read on to learn how . . .
Creating an “Embed All” Setting
Follow these steps to create PDF setting that embeds all fonts. This setting will create an Acrobat 5 (PDF 1.4) compatible setting with all fonts embedded and subsetted.
- In Acrobat, choose Edit—> Preferences.
- Click on the Convert To PDF category item in the list at left
- Select Microsoft Word from the middle list
- Click the Edit Settings button
-
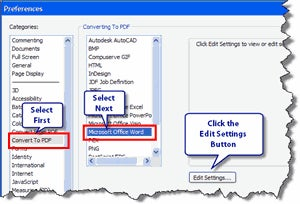
- In the Adobe PDF Settings window, make sure that Standard is selected, then click the Edit button:
-
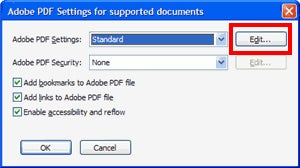
- Select the font in the “Never Embed” list and click the Remove button.
-
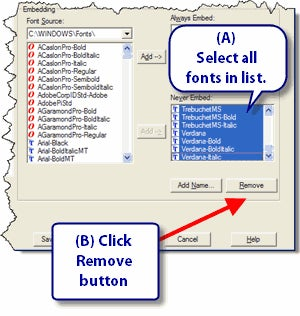
- Click the Save As . . . button:
-
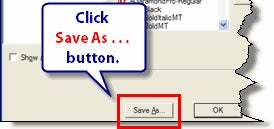
- Name the file. It will be saved in the users default Acrobat job options folder:
-
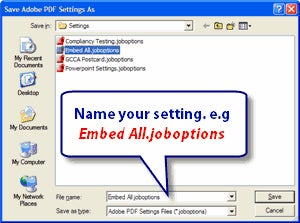
- Click Save, then OK twice.
Multiple Ways to Create PDF
Acrobat offers a multitude of methods for creating PDFs from Office documents:
- Via the AdobePDF Print driver
- Via the PDFmaker buttons installed into popular office applications
- By combining native documents using the Combine function in Acrobat
Each approach will require some set-up to ensure that all documents created have fonts embedded.
Setting Embed All for the Adobe PDF Print Driver
Follow these steps to set the Adobe PDF Print Driver to always use the Embed All setting:
- From any application, choose File—> Print.
- Select the Adobe PDF from the Name list.
Click the Properties button -
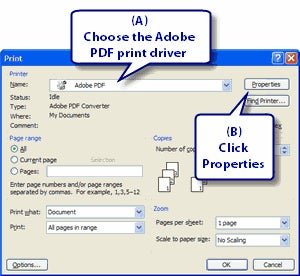
- Choose the Embed All from the Default Settings list
Click OK. -

Setting Embed All for the PDFmaker Buttons installed in Office Applications
Acrobat Professional installs 1-button PDF conversion buttons into popular Office applications such as Word, Excel, PowerPoint, Visio, Project and Internet Explorer.
Follow these steps to set an Office PDFmaker button to always use the Embed All setting. The example below is from Microsoft Word.
- Launch the application of your choice, but do not open a document.
- Choose AdobePDF—> Change Conversion Settings
- Choose Embed All from the Conversion Settings list
-
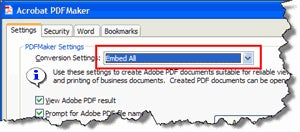
- Click OK
Setting Embed All for Combine or Create from Desktop in Acrobat
Acrobat allows users to convert several different kinds of native files using the Combine function or via the desktop.
When conversion takes place using these direct methods, you need to specify the desired conversion setting in Acrobat Preferences for each application supported.
- In Acrobat Professional, choose Edit—> Preferences
- Click on the Convert to PDF category from the list at left
- Click the Edit Settings button
-
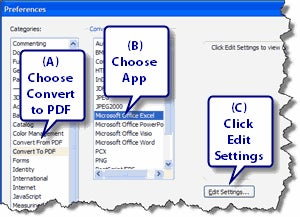
- In the Edit Settings window, change the Conversion Setting to “Embed All”
-

- Click OK
- Repeat for all applications
Related Font Embedding Issues
Occasionally, you may run into issues where certain fonts cannot be embedded.
Licensing Restrictions
Some fonts contain a “Do Not Embed” flag placed in the font by the font manufacturer as a license restriction.
OpenType fonts from Adobe do not have embedding restrictions, but some other manufacturers may not allow their fonts to be embedded.
Microsoft has a system extension which can help you detect which fonts have these licensing restrictions.
The only workaround is to replace the typeface with one without any restrictions.
Corrupt Fonts
Fonts can be complex beasts and occasionally become corrupted. Try replacing the fonts on your system with know, good versions of fonts.
Older Versions of WordPerfect
Certain older versions of WordPerfect contain fonts which cannot be embedded. See this technical note.
Note for Legal IT Professionals
Using the Acrobat 8 Customization Wizard, you can easily push out a default PDF Conversion Setting to all your users.
What Version of PDF Should you Supply to the USPTO?
I believe that the USPTO uses Acrobat 7 at the time of this writing to review submissions.
Most firms are supplying Acrobat 5 (PDF 1.4) files. Only PDF 1.4 and up support a searchable layer of text for scanned, OCR’d documents.
Adobe is working with an International Standards Organization Technical Committee to submit PDF 1.7 for approval as a formal, open standard, named ISO 32000.
Government agencies are always concerned about supporting proprietary formats. If ISO accepts this submission, it may pave the way for the acceptance of PDF 1.7 by the USPTO and allow for many, more advanced features.