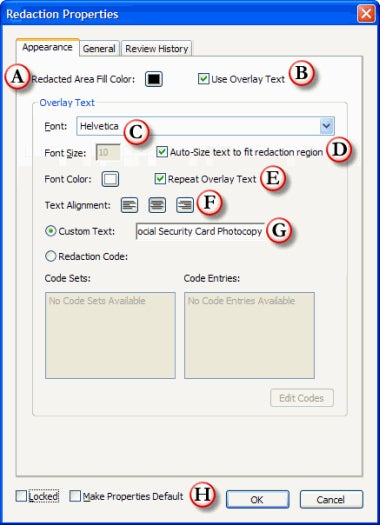Acrobat and Reader 8.13 Available: Redaction Overlay Issue Fixed
Adobe Reader 8.13 and Adobe Acrobat 8.1.3 are now available:
Product
Update Link
Acrobat 8 Win
Acrobat 8 Mac
Adobe Reader (All)
The Adobe Acrobat/ Reader 8.1.3 update addresses a number of customer workflow issues and security vulnerabilities while providing more stability.
Note: Acrobat 9.0 and Adobe Reader 9.0 do not require a security update.
What’s fixed?
The Acrobat/Adobe Reader 8.1.3 Release Notes contain an exhaustive list of the fixes.
There is one fix that has been eagerly awaited in the legal community.
Acrobat 8 sometimes did not display overlay text after redactions were applied to image-only PDFs. This was only a display issue as all information was absolutely, and securely, redacted.
I’ve written a bit more about the issue below if you’d like to read on.
Redaction Overlay Issue Fixed in Acrobat 8.1.3
Redaction overlay text is required in certain federal districts. Some individual judges at the state level also prefer that redactions include overlay text.
A Redaction Overlay is a code, or reason, that is shown as text on top of the redaction mark:
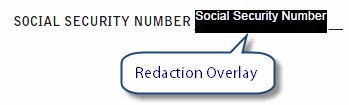
Acrobat 8 sometimes did not display the overlay text after redactions were applied to image-only PDFs.
This issue is fixed in this release.
Two important notes:
- This is only a display issue. All content was securely redacted, so no loss of confidential information could occur.
- Acrobat 9 did not exhibit this issue. If you have Acrobat 9, you already have the fix.
How do I create a Redaction overlay?
Easy. Follow these steps:
- Open a PDF you wish to redact.
- Choose View—>Toolbars—>Redaction
- Select the Mark for Redaction tool

- Select some text or use the area selection tool (crosshair tool) to select an area on the page.
- Right-click (CTRL-Click on the Mac) on the marked area and choose Properties.
A) Choose a color for the Redaction mark. Default is black.
B) Enable “Use Overlay Text”
C) Set font, size and color of the overlay text. Default is red.
D) Acrobat can size the text to fit the redaction mark.
E) Repeat the text in large text areas
F) Set alignment of the overlay text
G) Enter the overlay text here
H)Enable if you want all future redaction marks as overlays -