Preventing Edits to Bates Numbers applied in Acrobat
Bates Numbering is the process of sequentially numbering legal documents.
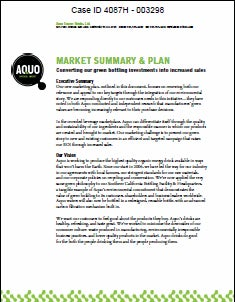
Acrobat 8 and 9 Pro allow you to apply and remove Bates Numbers to documents. To try it yourself, choose Advanced—> Document Processing—> Bates Numbering:
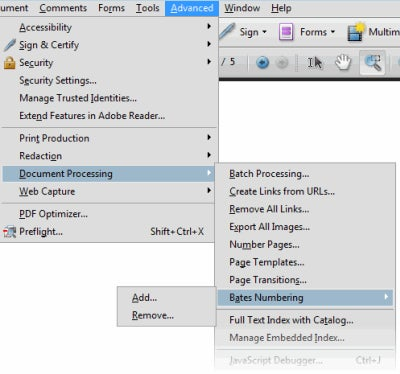
The ability to remove Bates Numbers is valuable in case you make a mistake during the numbering process. However, due to the adversarial nature of the legal business, attorneys may desire to limit what the other side can do with documents.
To whit, this email I received from an attorney last week:
What can I use to flatten Bates numbers so that they cannot be altered or removed using the Acrobat Bates numbering process?
I know I can print to PDF, save as TIFF, print-then-scan, etc., but am looking for a solution that will work in batch mode and not degrade the appearance of the file. Also, I don’t favor using security settings because I don’t want to restrict the user’s ability to access the file.
In this article, I’ll discuss how to “lock down” Bates Numbers so that they cannot be removed by Acrobat’s “Remove Bates” option.
How does Acrobat store Bates Information?
Acrobat stores information about Bates Numbering, Headers and Footers, and Watermarks as “private data” (metadata) within the PDF.
If you remove the metadata, then Acrobat will no longer be able to update or remove Bates Numbering, Headers and Footers or Watermarks.
How do I remove the information?
Acrobat’s metadata removal utility (Examine Document) may be used to remove all metadata from the document. If you choose Document—> Examine Document, this will prevent changes to the Bates Number.
However, this is a bit of a brute force approach. A better way is to use the PDF Optimizer to remove only the private application metadata from the document, which accomplishes the goal.
Locked Down, but not Impossible A determined person could still remove the Bates Number from a document using Acrobat Pro’s Redaction or Touchup Object tools. Fortunately, there are civil and criminal penalties for the deliberate obfuscation of discovery documents.Keep a Backup Copy! Make sure you run this operation oncopy of the files. If you remove the private data and then decide you want to rearrange the order of the documents, you will be in a world of hurt!
Locking Bates Number in Single PDF Document
Many attorneys gather up all discovery documents into a single PDF. If this is your process, use the steps below to lock down the Bates Number.
- Choose Advanced—> PDF Optimizer
- Make the following changes in the PDF Optimizer window:
-

A) Deselect all categories except for “Discard user Data”
B) On the right, choose only “Discard Private Data”
C) Click the SAVE button to give the setting a name. - Click OK
- Acrobat will ask you to save the document.
If you choose Advanced—> Document Processing—> Bates Numbering—> Remove on a file you have processed using the steps above, you will see this message:

Locking the Bates Number across Multiple Documents
If you have Bates Numbered many individual documents, this is the workflow for you.
Creating a Batch Sequence to Lock Bates Numbers
- Choose Advanced—> Document Processing—> Batch Processing
- Click the New Sequence button
-
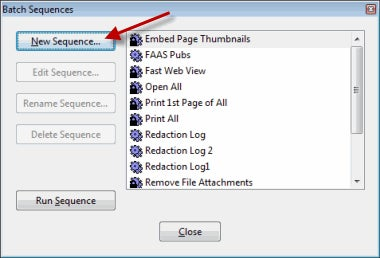
- Give the sequence a name and click OK
-
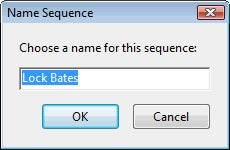
- Click the Output Options button at the bottom of the window:
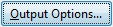
- Make the following changes in the Output Options window:
-
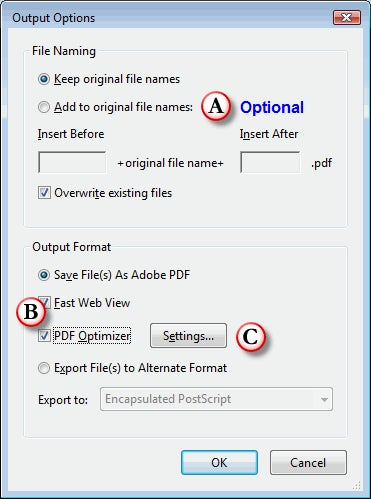
A) Recommended: Add a prefix or a suffix to the file name
- B)Enable the PDF Optimizer check box
C) Click the Settings button - Make the following changes in the PDF Optimizer window:
-

A) Deselect all categories except for “Discard user Data”
B) On the right, choose only “Discard Private Data”
C) Click the SAVE button to give the setting a name.
- Click OK, the OK again.
Running the “Lock Bates Number” Sequence
Here’s how to run the Lock Bates Number sequence you created above:
- Choose Advanced—> Document Processing—> Batch Processing
- Choose a sequence to run:
-
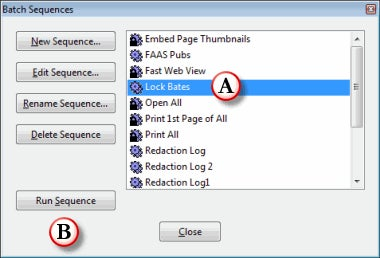
A) Choose the sequence you created
B) Click the Run Sequence button - The Run Sequence confirmation window will appear. Click OK.
- Select the files you wish to process, thin click the Select button
-
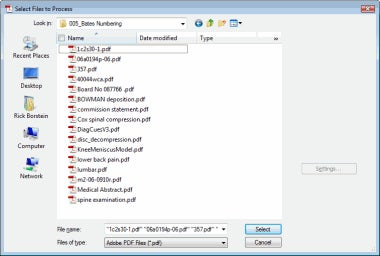
- The files are processed.
Advanced Batch Options
The steps above rely on selecting the files you wish to process. That could be cumbersome if you hundreds of files spread across multiple sub folders.
Fortunately, Batch Sequences support recursive processing. This feature allows you to run the command on the parent folder and all sub folders.
In the Output Options (Step 4 of Creating a Batch Sequence), make the following change to process an entire directory structure:
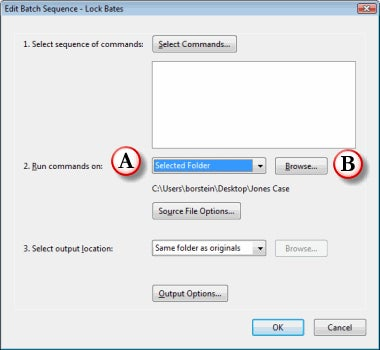
A) In the Run Commands section, choose “Selected Folder”
B) Click the Browse button to locate the parent folder.
Note that you will need to change the sequence for different cases.
Detecting Bates Numbers via Third-Party Applications
Our engineers have given developers a method to detect Bates Numbers added by Acrobat.
For example, Lexis-Nexis CaseMap can detect Bates Numbers on a PDF and import the data into fields in the product’s document database. Awesome!
If you’re a developer and want to know more, go to the Acrobat Developer Center and download: