Try these Two-line Dynamic Exhibit Stamps
I received a lot of positive correspondence after I created and posted a set of Dynamic Exhibit Stamps in my blog article Add Dynamic Exhibit Stamps in Acrobat using a free stamp set.
If you followed the instructions in the article, a new, dynamic stamp was installed in the Comment and Markup toolbar.
When you use the stamp, Acrobat . . .
- Asks you for the case number:
-
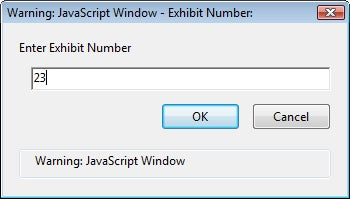
- Stamps it on the document
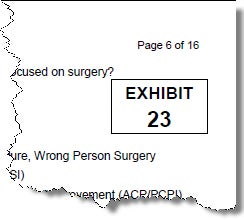
A number of lawyers pointed out that they need to stamp more than just the exhibit number.
David Masters, author of the book “The Lawyers Guide to Adobe Acrobat“, emailed me this:
In Colorado, our courts expect exhibit stickers to indicate Plaintiff’s or Defendant’s and have the case number on them.
The job then was to create a dynamic stamp which asked for two lines of input. More importantly, the stamp should be able to be customized.
Mission accomplished and delivered in this blog article!
Once applied, a stamp looks like this:
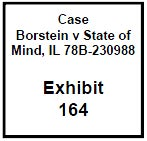
Read on for:
- Credits
- Download
- Installation
- How to use the stamp
- Instructions on how to customize the stamps
Credits and How it Works
Many thanks to JavaScript guru Karl Heinz Kremer who provided the original sample code and posted it to his blog. I added some additional stamp variations and renamed the stamps so that you can use these stamps along with my original set.
One great thing about Acrobat is that you can add functionality using the JavaScript scripting language. Adobe publishes a free Acrobat JavaScripting guide if you want to geek out yourself!
Download the File
ExhibitandCase.pdf (97K PDF)
Installation
You must install the file in order for it to work. Here’s how:
- Quit Acrobat
- Place this file in the Acrobat Stamps Folder
- Restart Acrobat
Stamp Folder Locations for Acrobat 9
You will need to copy the stamp file into the appropriate folder on your computer. Below are the locations for Acrobat 9. The stamps should work with Acrobat 8. The installation locations for Acrobat 8 will be similar, but you’ll need to figure that out on your own.
Mac OSX
/Users/USERNAME/Library/Application Support/Adobe/Acrobat/9.0_x86/Stamps
WinXP
C:\Documents and Settings\USERNAME\Application Data\Adobe\Acrobat\9.0\Stamps
_
Win Vista_
C:\Users\USERNAME\AppData\Roaming\Adobe\Acrobat\9.0\Stamps
Using the Dynamic Two-line Exhibit Stamps
- Choose View> Toolbars> Comment and Markup
- Click the Stamp Tool
-
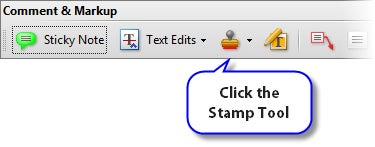
- Choose the Exhibit Stamp Category
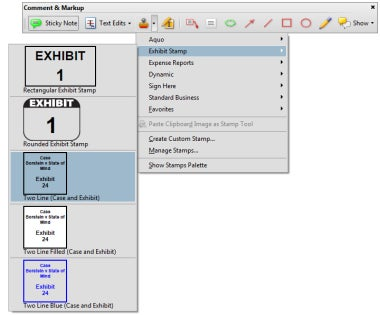
- Choose a stamp and click to place it on the document
- A window opens. Type in some text in the fields:
-
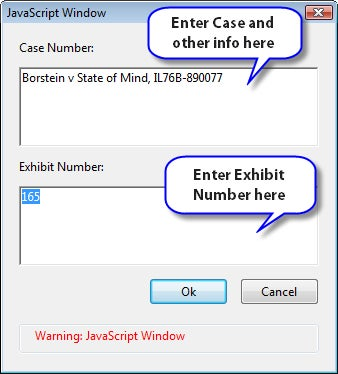
- The stamp will be placed on the document.
-
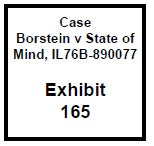
Customizing the Stamp
The instructions below are for Acrobat geeks. If you are pretty good with forms and not scared by a little bit of code, you’ll be OK.
How does this thing work?
The stamp file (ExhibitandCase.pdf ) is a four page PDF. The first page includes some instructions. The following three pages have some “special sauce”:
- A page template which provides:
- A unique way that the script addresses the stamp
- The name of the stamp in the menu
- Three Form fields
- A background field which provides the border
- A field for the Case text with an attached script
- A field for the Exhibit number
One of the pages of the PDF looks like this:

http://blogs.adobe.com/acrolaw/ExhibitandCase.pdf
Making a change in the Stamp
Using the directions below, you can make some minor changes to the existing stamps. I’ll also tell you how you can create additional stamps and add them to the set. Make a backup copy of the stamp file (ExhibitandCase.pdf ) first.
These instructions are for Acrobat 9.
- Open the ExhibitandCase.pdf you copied into your Acrobat stamps folder.
- Click the Forms button and choose Add or Edit Fields.
-
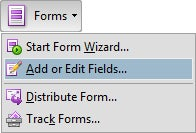
- Acrobat moves to Form Edit mode. The Fields panel will open on the left side of the window:
-
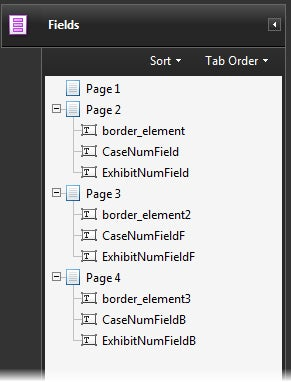
- The Fields panel lists all the form fields in the document.
Changing a Border and Background
The border_element field is a simple field with a border that provides the background for the stamp. Here’s how to change it.
- Open the ExhibitandCase.pdf you copied into your Acrobat stamps folder.
- Click the Forms button and choose Add or Edit Fields.
- Select one of the border_element fields from the Fields panel
- Right-click and choose Properties
-
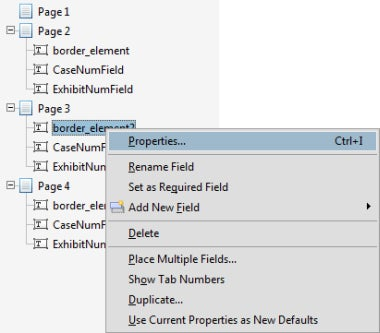
- The Field Properties window Opens.
Click on the Appearance Tab. -
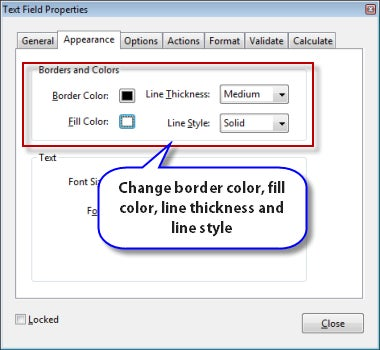
You can easily change the color of the border, change the fill, or even pick a wacky border. - Save the file.
- Quit Acrobat and then restart to see your changes.
Changing the Font and Style for the Case Number and Exhibit Number
The CaseNumField and ExhibitNumField fields can be adjusted to change the typeface appearance of the Case Number and Exhibit Number of the stamp.
- Open the ExhibitandCase.pdf you copied into your Acrobat stamps folder.
- Click the Forms button and choose Add or Edit Fields.
- Select any of the CaseNumField and ExhibitNumField fields from the Fields panel.
- Right-click and choose Properties.
- Click on the Appearance tab
-

You can change the font, font size and font color. If you have to have purple exhibit numbers, you can! - Save the file.
- Quit Acrobat and then restart to see your changes.
Changing the Label on the Exhibit Stamp
The Stamp labels are generated by the JavaScript which is attached to the CaseNumField. The default labels are “Case” and “Exhibit”. You can change the default labels by editing the script.
- Open the ExhibitandCase.pdf you copied into your Acrobat stamps folder.
- Click the Forms button and choose Add or Edit Fields
- In the fields panel, select one of the CaseNumField ‘s.
- Right-click and choose Properties.
A) Click the Calculate tab
B) Click the Edit… button -
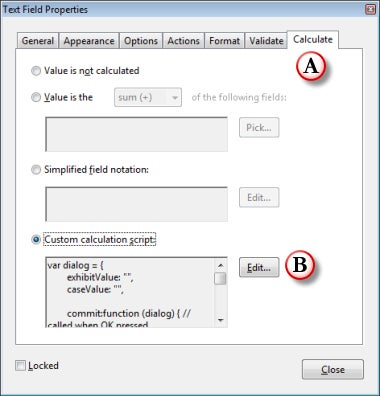
- The JavaScript Editor window opens.
Click the Go to . . . button -
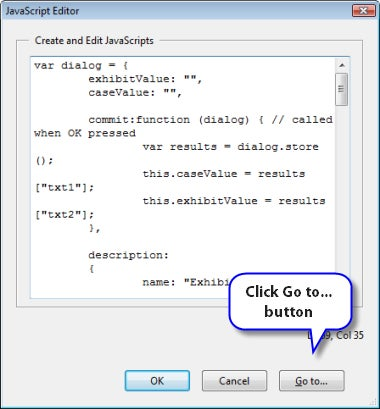
- Enter 59 in the dialog box and click OK
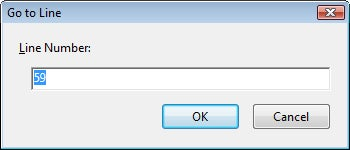
- The Case label line is highlighted. Change the word Case to a the different text you would like for the label. .
-

- Click the Go to . . . button again and go to line 62.
- Change the Exhibit label to the text of your choice.
- Click OK.
- Click Close.
- Save the file.
- Quit Acrobat and then restart to see your changes.