Creating Email Portfolios for Small EDD Productions
I took a close look at the Acrobat 9 packaging and didn’t find any mention of EDD (Electronic Data Discovery).
Despite that, I’m hearing from more and more law firms that would like to use Acrobat to capture, review and produce email as part of a case.
A great solution is an Email Portfolio. Acrobat can convert an entire folder of email in Outlook or Lotus Notes into well-organized PDF Portfolio which lets you sort, filter and search.
The Outlook integration provide by Acrobat offers the following:
- Convert individual email messages to PDF
- Adds attachments in their native format into the PDF of the message
- Combines all of the converted messages into a PDF Portfolio
- Adds a full-text index to the PDF Portfolio
Acrobat’s email archiving feature is intended to be a personal email archiving tool, however with a bit of tweaking (and perhaps a plug-in like Evermap’s AutoPortfolio), you may be able to use it successfully to manage small EDD productions.

New to Email Portfolios? Learn about the basics of Email Portfolios by watching this short movie.
In this article, I’ll discuss:
- How to create a new User Account for production
- Setting up a “null user” in Outlook
- How to load PST and MSG files into Outlook
- How to convert email messages into an PDF Email Portfolio
- Reviewing documents in the Email Portfolio
- Producing Documents from the Email Portfolio
- Converting an Email Portfolio to a PDF Binder
- How to use Evermap’s AutoPortfolio tool to move data to a litigation support product like Summation or Concordance
How to create a new User Account and configure Outlook for Conversion
NOTE: All examples here are for Outlook conversion, however Acrobat also works with Lotus Notes. You should be able to follow a similar set of steps for Lotus Notes.
Getting Started
First, you will need to make sure that Acrobat 9 is installed on your system. Out of the box, Acrobat installs for all users on the computer.
Next, make sure you have access to the PST or MSG files via a network, thumb drive or other method.
Creating a new User Account
I recommend that you create a new user account before processing email. This way, you avoid mixing discovery data with your own personal messages. This might help avoid chain of custody issues.
You will need administrator privileges to create a new account.
- Go to Start—> Control Panel
- Double-click User Accounts to create a new Administrator account.
-

- Create a new Administrator account.
- Choose Start—> Log Off, then log into the new account you created.
- Copy the email data files (PSTs, MSGs) to the desktop (or other convenient location) in the new user account
**Need more help with creating and managing User Accounts? **The links below are from the Microsoft Support website:Windows XP Windows Vista Windows 7
Setting up Outlook
After logging into the new User Account you set up above, you will need to configure Outlook as a “null” user.
The steps below are for Outlook 2007, but it should be similar for earlier versions of Outlook.
- Start Outlook.
The New Account Wizard will open. Click the Next button. -
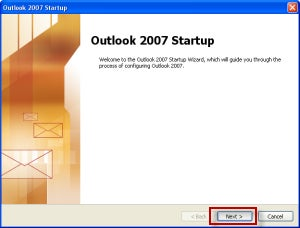
- On the Account Configuration screen, click the No radio button and do not configure an account.
-
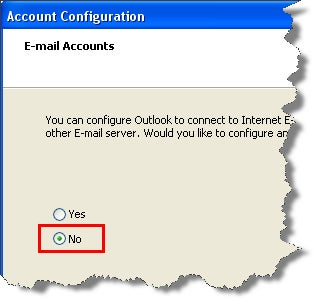
- On the Cancel Configuration screen, check the box labeled “Continue with no email support”>
-
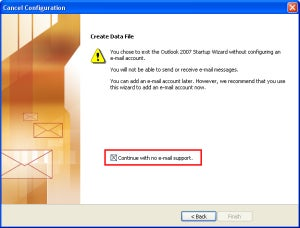
- Outlook will ask you for a Name and Initials. I suggest you add the case name and abbreviated initials for the case, although neither will affect conversion.
-
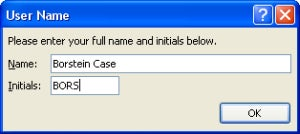
Loading PSTs and Message Files
You will need to load the messages into Outlook for conversion.
You may receive Outlook email in different types of container files:

#### Note about OSTsSome corporate environments do not allow users to create PSTs.I haven’t tried them, but there are OST to PST converters such as Transcend Migrator ($49 US) which may be able to do the job.
To load a PST
- Choose File—> Open—>Outlook Data File . . .
- A new Personal Files folder will appear in Outlook
-
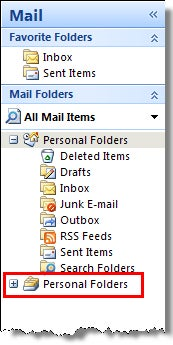
To load MSG files
Multiple MSG files can simply be dragged from the desktop into a folder in Outlook.
Simply select all the MSG files inside a folder on the the desktop and drag them into an Outlook folder:

Unfortunately, you cannot drag folders from the desktop into Outlook.
If preserving the folder structure is important to you, you might try a utility which converts nested folders of MSGs into a PST such as MSG 2 PST ($14.95 US).
**More info on Managing files in Outlook **Check out this article from the Microsoft Support site for more info.How to manage .pst files in Outlook 2007, in Outlook 2003, and in Outlook 2002
Converting Email
Once you’ve loaded the email into Outlook, it is simple to convert it to PDF:
- Select the Folder you wish to convert in Outlook
- From Outlook, choose Adobe PDF—> Convert Selected Folders—> Create New PDF . . .
-

- The Conversion Window opens. Check off any additional folders you wish to convert:
-
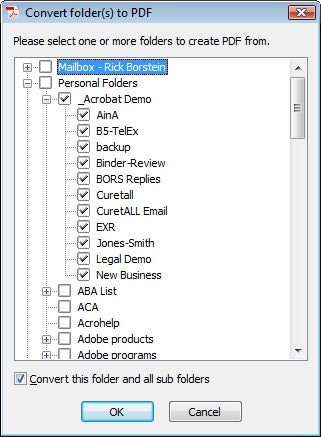
- Click OK.
- Save file to the local hard drive.
**Avoid Network Shares **Do not save or work with large PDF Portfolios on network shares. Performance will be poor and data corruption is much more likely.
Conversion Speed and Size
I tested the conversion of a large PST containing multiple folders. I used Outlook 2007 on a Intel Quad 6700 desktop with 2GB RAM on Windows XP SP3.
Here are the results:
Original File Size of PST
458 MB
PDF Portfolio Size
328 MB
Number of Items
3995
Conversion Time
48 min
Acrobat has a limit of 10,000 emails per conversion. If you have larger productions, you will need choose smaller subsets of files for conversion.
After the conversion, Acrobat will open the PDF Portfolio. Acrobat can take a 2-6 minutes to completely load the PDF Portfolio.
Watch the upper right corner to check the total number of emails loaded:

**Faster Machine = Good **I had much better performance working with large email portfolios on a desktop workstation than my laptop. Fast hard drives, more memory and faster processing speed make a difference.
Working with the Email Portfolio
If you have never worked with Email Portfolios, I’d suggest watching my Email Archiving movie first.
After you watch the movie, you’ll have a good idea how to sort through and work with a PDF Portfolio.
**Related Articles **Case Analysis using PDF Portfolios: Part 1 Case Analysis using PDF Portfolios: Part 2 Case Analysis Part III: Exporting a PDF Portfolio List to a Spreadsheet
I will limit my observations here to how you might review items in a PDF Portfolio How you will use these features will vary whether you are:
- Producing your client’s email to the other side
- Analyzing discovery data sent to you from the other side
Folder Views
A PDF Portfolio can be viewed in a flattened or foldered view. The default view is the Flattened view showing all emails from all folders and recipients.
You can change the Folder view by clicking on the appropriate icon at the top of the Portfolio window:

Filtering
Applying Filters to your data allows you to narrow down email messages to a smaller subset.
Press the Filter button at the top of the Portfolio window

Here’s what you can do:
- Choose a field to filter
- Choose operators
- Contains
- Does not contain
- Starts with
- Ends with
- is
- is not
- is blank
- is not blank
- Add Search text
You can have multiple levels of filters, too. So, for example, you could find:
All messages from John Smith where the subject line contained “Jill” or “Bob” or “Ice Cream”.
Marking Files
Whether you are reviewing email from the other side, or reviewing for privilege, you will need a way to mark the key files that are important. After you have reviewed all of the files, it is easy to filter to your key documents.
You can add a new column to the Email Portfolio to do this.
Here’s how:
- From the top of the Portfolio window, click the Modify—> Edit Portfolio
-
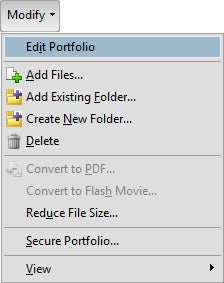
- From the panel on the right, click **Specify File Details
A)**Insert your cursor to name the new column
B) Choose the type of column (Text, Number or Date) -

- You can change the order of the columns, by click arrows at the bottom of the Edit Portfolio panel:
-

- From the top of the Portfolio window, click the Modify—> Edit Portfolio to turn off editing mode
Adding Text to the Column
- Switch to List View by clicking the List View button

- Insert your cursor in the field to type text
-
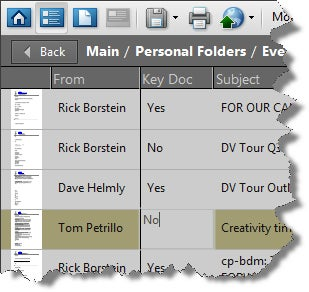
**Update Index after Adding Fields **If you add fields or enter information, the full-text index created by Acrobat will no longer be valid. This can really slow down search, so I suggest marking all your documents, then updating the index.Choose Advanced—> Document Processing—> Manage Embedded Index
What about email attachments?
Acrobat does not convert email attachments to PDF. Instead, they are embedded in each PDF email message in their original format.
You’ll need to review them separately in the native application.
To open an attachment, click the attachment link within the message:

You can also open the Attachments panel of the message to view the attachments or save them out.
Selecting and Producing Documents from the Email Portfolio
After reviewing the email in the portfolio, you may wish to create a subset that includes only the key messages that are of interest in the case.
There’s two ways to do this:
- Delete unwanted email from the Portfolio
– Select a message (s)
– Hit the DELETE key - Save target files from the Portfolio
This copies the email message PDFs outside of the Portfolio to a location of your choosing
-Select a message (s)
– Choose File—> Save Files from Portfolio
In either case, you can sort based on on any column, including ones you create.
**Want to get a spreadsheet of the Portfolio List?**See:Case Analysis Part III: Exporting a PDF Portfolio List to a Spreadsheet
Converting an Email Portfolio to a PDF Binder
A PDF Binder is a single PDF document with multiple pages and (optionally) attachments. You may wish to produce documents from the Portfolio as a “flat” PDF instead of as a Portfolio.
After this conversion, all of the attachments will be available in the Attachments panel of the document and the links to them will still operate.
Acrobat can convert Email Portfolios to PDF Binders by following these steps.
- Close the email Portfolio if it is already open
- Choose File—> Combine—> Merge Files into a single PDF . . .
- Click the Add Files button at top of the window
-
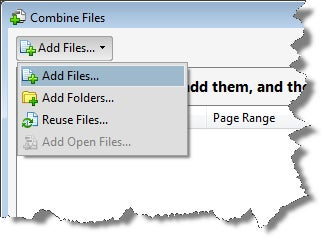
- Locate the email Portfolio you wish to convert
- You’ll see the warning below. Click OK
- Click the Combine button
Unfortunately, Acrobat can only sort by File Name in this window. A workaround is to Bates Number the emails in the Portfolio in date order before conversion.
**Be Patient! **Convertinga large PDF Portfolio with thousands of messages can take a really long time. Acrobat can take several minutes to populate the Combine Files window. It took me a bout 20 minutes to convert a 3995 item Portfolio.
How to use Evermap’s AutoPortfolio tool to move data to a litigation support product like Summation or Concordance
Acrobat does not include tools to export to litigation support systems like Summation or Concordance or convert attachments.
Fortunately, there is an Acrobat plug-in, Evermap’s AutoPortfolio ($199, free trial version available), which can help fill the gap.
AutoPortfolio can do the following:
- Flatten all individual messages and attachments into a single PDF document
- Extract attachments
- Convert attachments to PDF (from Word, Excel, etc.)
- Export portfolio lists to a spreadsheet
- Create TIFF/TEXT combos for litigation support systems
- Create load files for litigation support systems
- De-duping
Installation
AutoPortfolio takes less than sixty seconds to install. Just quit Acrobat if it is open and double-click the installer.
Testing Methodology
I used an Intel Quad 6700 desktop with 2GB RAM for testing and a large PST file with 3995 items and 1090 attachments. Attachments were of many types including .msg, .doc, .xls, .ppt, .dwg, .catia5, .fdf, .txt and others.
I probably used a wider variety of attachment formats than most people.
How it Works
AutoPortfolio adds a Plug-Ins menu to Acrobat. From the menu, you can access the AutoPortfolio functions:

I experimented with several options.
The Extract Files from Portfolio function pulls all embedded attachments out of the email portfolio and optionally converts them to PDF. This is a simple process, just choose a destination folder and click OK.
My PDF Portfolio had 1090 attachments total, but the program could not convert 99 of them to PDF. Most of the failed files were embedded .msg files. It’s easy enough to import those into an Outlook folder for conversion.
**Conversion varies by Acrobat Product **AutoPortfolio uses Acrobat’s PDF Makers to perform conversions. Any type of file which Acrobat can convert (txt, HTML, TIF, Word, Excel, PowerPoint) will be converted.Since I tested using Acrobat 9 Pro Extended, AutoPortfolio also converted AutoCad, SolidWorks, Flash and Windows Media files, too.
Convert Portfolios into Regular PDF converts all of the email messages to a single, flat PDF with a lot of pages.
A conversion dialog opens which offers several options. You can even choose to convert more than one Portfolio and you can optionally choose to:
- Extract attachments
- Convert attachments to PDF
A Sorting window allows you to choose individual messages to convert or sort on any column. This would be a useful way to sort on a column you might have created, too.
I tried this option with and without converting attachments.
The version without attachments was over 6000 pages and reasonable in size (260 MB).
Results
Since Acrobat is doing the work, you will get better performance on a faster machine with more RAM.
PDF Portfolio Size
328 MB
Number of Messages
3995
Messages with Attachments
654
Number of Attachments Converted
1090
Time to convert without attachments
19 min
Time to Convert with attachments
1 hr 3 min
Files which failed to convert
99
Files which didn’t Convert
As noted above, 99 files did not convert. AutoPortfolio placed these in a folder on my hard drive.
Issues
AutoPortfolio did stop on some occasions when it did not know what to do:
- Video Files
Acrobat stopped to ask how I would like video files to be converted. Since AutoPortfolio uses Acrobat’s standard conversion routines, it is not possible to change this. - 3D and AutoCAD Files
Initially, Acrobat stopped to ask me about converting these files. I was able to change the Convert To options in Acrobat Preferences for DWG and 3D files so that this did not occur again. - Progress Notification
Although AutoPortfolio offers progress bars when converting attachments, there isn’t really any way to know how long the entire process is going to take and at times, I wasn’t sure if the machine had hung. Fortunately, I quick look at the my hard disk indicator light confirmed that items were still processing.
Conclusions
I suggest you try the techniques outlined above on your own PST before diving into an EDD project on deadline. This way, you’ll know how the process works and how long it might take you to review documents. If you are a paralegal, you’ll need to know how to present the workflow to the attorney(s) you service.
Processing email in discovery is probably for more advanced users of Acrobat. You’ll need some technical knowledge and a fast machine.
If your production is small in size, you may find some of the techniques outlined here to be helpful. If all of this scares you, you may want to hire a professional service provider to process email for you.