Batch Printing PDFs (and other files) using Acrobat 9
Maybe it isn’t popular or “green”, but law firms still print a lot.
For example, recently I received this email from a paralegal:
Can I batch print PDFs? We received a few hundred files on a CD and the attorney wants me to print them all out. I can’t convince her to review them online . . .
While we’d all like to print less, evaluating documents on the computer screen is challenging for many legal professionals for both physiological and cultural reasons.

I’ll discuss how you can:
- Convert and batch print a variety of types of documents such as PDF, Word, and Excel files
- Preferences to smooth the process
- Tips
Batch Printing via Portfolios
A PDF Portfolio is a single PDF “envelope” that can contain multiple documents such as PDF, Word, Excel, TIFF, etc.
A nice feature of PDF Portfolios is uninterrupted Batch printing. Acrobat can preview and print all files within the portfolio.
Even better, Acrobat can convert many types of files to PDF along the way including Word, Excel, PPT, TIFF, JPEG and other file types, too.
Want to know more about Portfolios?- Article on creating Creating Closing Binders - The Case Analysis section of my blog has several articles - See a short movie on creating PDF Portfolios
Get the Files into the Portfolio
Follow these steps to import your files into a PDF Portfolio and print them. ( Acrobat 9 Standard or higher required)
I recommend placing all your files into a folder on your hard drive or network. It’s OK if the documents are in sub-folders.
- Open Acrobat
- Click the Combine button on the main toolbar, or choose
File> Combine then choose Merge Files into a single PDF -
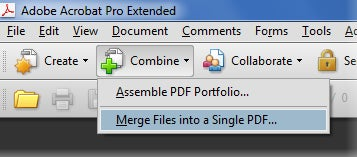
- The Combine Files window opens.
A) Click the Portfolio button
B) Click the Add button and choose Add Folders, then browse to the folder of files you wish to print.
C) Click the Options button -

- In the Options window, check “Convert all Files to PDF when creating a portfolio”, then click OK.
-

- Click the Combine Files button.
- Conversion happens quickly if your source files are PDFs. If you have lots of non-PDFs, Acrobat will convert each file type to PDF. That can take a bit of time, so get some coffee while you wait.
- When complete, Acrobat will ask you to name and save the Portfolio.
Printing the Files in the Portfolio
To batch print all the files in the Portfolio:
- Choose File> Print
A) In the Page Range section, choose All PDF files
B) You have several options here. I generally recommend choosing Fit to Printable area. -
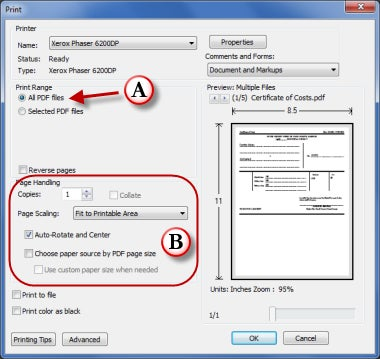
- Acrobat will display a print progress dialog:
-

A Few Tips
- Converting Excel files that you batch print require some extra attention:
- Excel documents may contain multiple worksheets
- Excel worksheets can span several pages.
Acrobat will honor the page layout and print settings saved with an Excel document. e.g. custom margins or page orientation. It’s a good idea to check these settings in the XLS files before the combining step.
Here are two Preferences changes you can make to resolve these issues.
Ensuring all Worksheets are Converted
An easy preferences change will ensure that all worksheets in the Excel document are converted:
- Choose Edit> Preferences
- Click the Convert To PDF category
- Locate Microsoft Excel in the list
- Click the Settings button
- Enable “Convert entire Excel workbook”

Shrinking Excel docs to fit on a single page
Changing a preference in the Excel PDF Maker will reduce the number of PDF pages created.
- Open Microsoft Excel
- For Office 2007, choose the Acrobat ribbon
For Office 2003 and earlier, choose the Acrobat menu - . . . then choose Preferences
- Enable the checkbox “Fit Worksheet to a single page”
-

- Click OK and exit Excel
Tips
- You don’t have to print all the PDFs in the portfolio. If you click the List View button, you can then CTRL-Click to select just the files you want to print. Then, choose File> Print and Acrobat will only print the selected files
- It’s helpful to understand the order which Acrobat uses to print files in the portfolio.Acrobat ignores any sort order used by the portfolio template. All PDFs are printed by filename. To whit:
- All PDFs at the main level are printed first, by filename
- Folders are selected by filename and their contents printed in filename
- If you want to preview the print order, simply choose print. Acrobat provides a preview and the name of each file you are printing. Use the arrows to view the print order:
-

A Note about Email Portfolios
- Email Portfolios are a special case when considering batch printing. While you can print out all of the Email Messages converted from Outlook or Lotus Notes, file attachments which are embedded in the individual messages of the portfolio, are not printed.