Extracting and Printing Attachments from Email Portfolios
Electronic Discovery (ED or EDD) is the use of electronic information as part of the discovery process.
Acrobat 9 includes an email archiving feature which allows you to convert email in Outlook and Lotus Notes into a PDF Portfolio. This process is known as Email Archiving.
If my email inbox is any indication, more and more law firms are starting to use Acrobat to harvest and review email and folks have questions about working with the email attachments which are part of the production.
To start, please review my earlier post, Creating Email Portfolios for Small EDD Productions which tells you how to use Acrobat to harvest and review email.
Understanding the Email Portfolio Format
Before we dive in, it is helpful to understand how an Email Portfolio works.
Structurally, an Email Portfolio is a multi-tiered storage format:
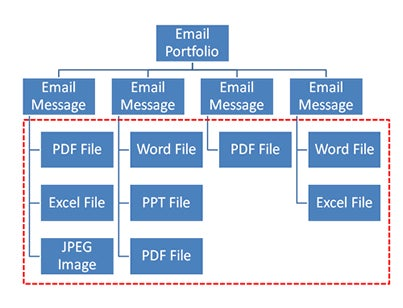
Thus, an Email Portfolio contains PDFs of email messages which in turn contain the attachments to the message. The attachments are associated with the message. If you were to extract a message, the corresponding attachment would go along with it.
What about those Attachments? I need to print them!
While you can batch print from a PDF Portfolio, the attachments (represented in the dashed box above) won’t be printed.
Some firms have simply said they want to extract, convert to PDF, and print the attachments. Acrobat doesn’t make this process straightforward or easy and there is no way to keep emails and their associated attachments together.
However, here is a workaround that might help you, especially if your production is small and you just want to burst the attachments from the portfolio.
A Better Solution If you have a large production to manage or want to move email harvested with Acrobat to Summation or Concordance, I suggest you take a look at Evermap’s AutoPortfolio plug-in for Acrobat. I covered this plug-in in my EDD Post, too.
In this article, I’ll cover how to:
- Convert an Email Portfolio to a PDF Binder
- Extract attachments
- Convert attachments to PDF and Print them
Converting the PDF Portfolio to a PDF Binder
A PDF Binder is simply a single PDF document of many pages. Binders can contain attachments. By converting a PDF Portfolio to a PDF Binder, we can get to all the attachments in one place.
Here’s how:
- Choose File> Combine> Merge Files in a Single PDF . . .
- The Combine Window opens:
-
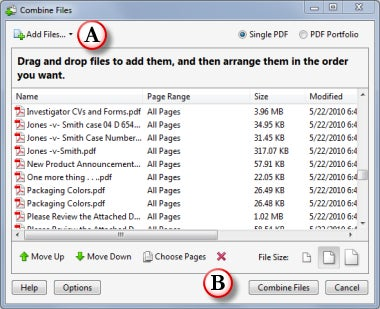
A) Click the Add Files button to locate the Email Portfolio
B) Click the Combine Files button - Give the Binder a name and save it to a location of your choice.
- Note: When you point to your portfolio, you will see this message:
-
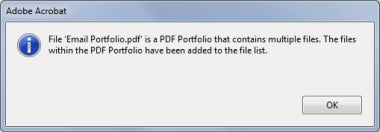
Tips for Using the Attachments Panel
The PDF Binder contains all of the attachments in an Attachments Panel. You can drag items in or out of the Attachments panel or use buttons to import or save files from the Attachments panel.
To view the Attachments Panel, choose View> Navigation Panels> Attachments or click the Attachments panel icon in the lower left of the window:

Using the Attachments Panel
- Double-click a file to launch it in the native application
- Right-click on the attachment name to edit the description
-
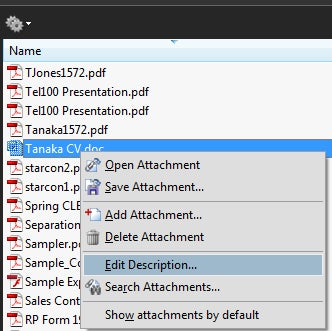
- Hit the DEL key to delete an attachment
- Drag and drop an attachment to the desktop
De-Duplication
One thing you’ll find with just about every email production is a number of identically named attachments. Acrobat does not offer any way to de-duplicate attachments automatically.
Acrobat nicely manages file attachments of the same name in the Attachments panel.
You will need a strategy to deal with duplicate files. Here are a few options:
- Open the attachments and inspect them. Delete any which are obviously duplicates.
- Enter “Dupe” or similar into the Description field. You can later sort on the Description header (just click on the header) to see all of your duplicate items in one place.
- Drag duplicate files out of the attachments panel to a folder on your desktop. (You will need to arrange windows so you can see both Acrobat and your desktop.)
- Extract everything and deal with duplicates later
Extracting all of the Attachments
Acrobat offers two ways to extract attachments and the functionality is different.
Drag and Drop
If you drag and drop the attachments to a folder on your desktop, the operating system handles the process of automatically renaming duplicate attachments.
In my testing on Windows 7, the duplicate file name is incremented by the number of duplicate files found. For example, if duplicates of cat.pdf and dog.pdf are found, the duplicate files will be named:
cat(1).pdf
dog(2).pdf
The highest number found after extraction will tell you the total number of duplicate files.
Save from Binder
If you click the Save Attachment button the Attachments Panel, Acrobat will overwrite duplicate files by file name.
To extract all of the attachments from the PDF Binder:
- Select an attachment in the Attachments panel.
- Choose Edit> Select All
- Right-click (don’t deselect) and choose Save Attachment
- Save to a location of your choice.
Converting and Printing the Attachments
Acrobat can convert many different types of files to PDF including Office files (Word, Excel, PowerPoint), text files, HTML files and many image file types such as TIFF, JPEG and GIF. To convert Office file types, you will need to have Microsoft Office (Windows) installed on your computer.
The easiest way to deal with all of the files is to combine them into a new PDF. Acrobat will create a bookmark to each document which makes it (relatively) easy to review them. Here’s how:
- Choose File> Combine> Merge Files in a Single PDF . . .
- The Combine Window opens:
-
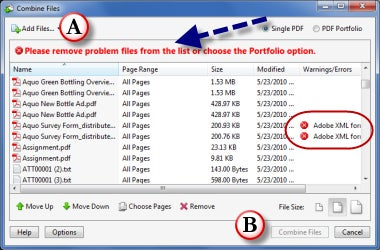
- A) Click the Add Folder button to locate the folder of attachments you exported.
B) Click the Combine Files button - Give the Binder a name and save it to a location of your choice.
- Conversion of non-PDF documents to PDF can take several minutes to complete. If you have a large number of files to convert (over 100), you should get yourself some coffee.
Issues
One major problem with the process I’ve outlined above is that the extracted attachments are no longer associated with the original messages.
Unfortunately, I can’t think of any way to accomplish this.
For a more automated solution, I suggest you take a look at Evermap’s AutoPortfolio plug-in for Acrobat. This plug-in for Acrobat can automatically extract and manage the process. The plug-in costs $199, but it is well worth it for the time it can save.