Federal Courts Moving to Requiring PDF/A for Filings

I was forwarded an email from the Northern District of New York Bar which explains their concern:
The Administrative Office of the U.S. Courts has advised us of a prospective change to the technical filing standard associated with our Case Management / Electronic Case Files (CM/ECF) system. Since its inception, the system has required that electronic documents be filed in portable document format (PDF). Now, a move to the new more-controlled PDF/A standard is necessary to enhance CM/ECF security and to improve the archiving and preservation of case-related documents.
PDF/A— PDF for Archiving— is an ISO standard for the long term archiving of documents.
If you or your firm does any federal work, this new requirement for filing in PDF/A will significantly affect how you create and work with PDF documents.
In this article I will discuss the following:
- Links to Background Information on PDF/A
- Understanding PDF/A View Mode in Acrobat
- Using Acrobat 9’s Standards Panel
- Converting an Existing PDF to PDF/A
- Authoring changes needed for filing in PDF/A
- Steps you should take now in anticipation of the new requirement
- Deploying PDF Settings for large law firms
I urge firms to act now to understand the impact the PDF/a will have on their workflows.
Some Background for PDF/A
In a nutshell, here’s what you need to know about PDF/A:
- PDF/A is a specific flavor of PDF
- PDF 1.4 format (Acrobat 5 level file)
- All fonts embedded
- PDF/A is designed for long term archiving.
- Files must be self-contained with no reliance on external players or links.
- PDF/A does not allow:
- Cross-document links (e.g. a link to a separate PDF file)
- Dynamic media such as movies or sounds
- Links to destinations outside the PDF itself including other PDFs and websites
- Security of any kind
I’ve written about PDF/A previously. I recommend reviewing this material as background. This article covers some of the newer PDF/A related features of Acrobat 9.- PDF/A: PDF for Archiving - PDF/A in Action: Creating and Conforming - Batch Conversion to PDF/A
PDF/A View Mode: Changes Prevented
When you open a PDF/A-conformed file in Acrobat 9 or Adobe Reader 9, you will see the PDF/A View Mode status bar:

PDF/A View Mode limits what you can do with a PDF document. You can think of this experience as “Archive Mode”, a hands-off, final form view of the document.
When in PDF/A View Mode, you won’t be able to make changes to a PDF such as inserting or deleting pages, filling in forms, adding comments or using hyperlinks.
Acrobat and Reader both default to PDF View Mode On, but you can turn it off if you need to make changes to the document:
- Choose Edit> Preferences dialog box under Categories,
select Documents. - Choose the option for View Documents In PDF/A Mode to Never
You can switch in or out of PDF/A viewing mode by changing
this preference setting again.
Note, that making changes to the document could invalidate PDF/A conformance.
Acrobat 9’s Standards Panel
In PDF/A in Action: Creating and Conforming, I discuss how to check PDF/A conformance in Acrobat 8 Pro. The guidance in that article is still valid.
Acrobat 9 adds a new Standards Panel which makes it easier to verify conformance:

Just click the Verify Conformance link in the panel.
The Standards panel will open by default whenever you open a PDF/A file. This panel is not available unless the document is tagged as PDF/A.
If you close this panel and want to reopen it, choose View> Navigation Panels> Standards Panel
.
Converting an Existing PDF to PDF/A
The single most important requirement for PDF/A files is that all fonts must be embedded.
Generally, if the document references fonts that are available on your system, you can reembed the fonts and conform the file.
It is not possible to conform every existing PDF file to PDF/ASome problems you might encounter:- Trying to embed a font you do not have - Trying to embed a font that has restricted usage (no-embed flagged fonts) - Embedding a different version of a font may change the appearance of the document - Improperly created PDFs may not be fixable - Documents which are encrypted - XML-based PDF Forms
I was able to successfully conform a case cite I downloaded from the Westlaw website to PDF/A-1b using Preflight tools in Acrobat Pro.
Here’s how:
- Choose Advanced> Preflight
- Click the Show All button and choose PDF/A Compliance from the list:
-

- Choose_ PDF/A-1b_ from the list and click the Analyze and fix button.
-
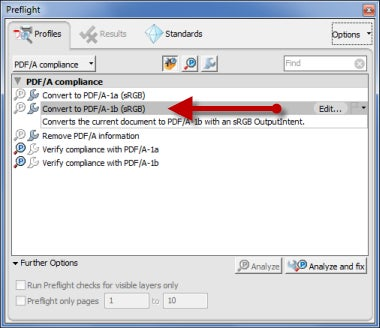
**What is the difference between PDF/A-1a and PDF/A-1b?**PDF/A-1a is the strictest level of conformance. PDF/A-1a files must be tagged for Accessibility. PDF/A compliance is only easily achieved if you have access to the source document and use Adobe’s PDF Makers directly from Word, Excel or PowerPoint.PDF/A-1b is less restrictive. Scanned documents and existing document may be made compatible with PDF/A-1b in most cases..**Which should I use?**To my knowledge, the Federal Courts do not require PDF/A-1a.
Authoring changes needed for filing in PDF/A
If you must submit your brief in PDF/A, there are some changes recommended in your authoring process.
Hyperlinks to Web Sites
Since the web is ephemeral, a link to a web site that works this year may not work one hundred years from now. Relying on a web site to “be there” defeats the purpose of long term archiving.
You may need to change the way you cite web-based resources in your word processor. The PDF/A Guidance FAQ recommends that you use “legible URLs” as opposed to a ordinary hyperlinks:
Typical URL
Legible URLs
See Error! Hyperlink reference not valid. which clearly explains the rights of plaintiff . . .
See Smith vs World (http://www.citeexample/example.html which clearly explains the rights of plaintiff . . .
Consider Embedding Case Cites
Instead of linking to case cites in Westlaw, Lexis-Nexis or another legal research service, you might consider embedding the relevant case information directly in your brief.
With all the cites close at hand, you make it easy for the clerk or judge to check your facts. That, alone, should make your argument more persuasive.
While most services allow you to download cases as PDF, they do not currently offer a PDF/A option..
As noted above, I was able to conform a Westlaw downloaded PDF case to PDF/A-1b.
You might want to check out my brief video tutorial on Creating an eBrief.
Possible Conflict with Metadata Tools
Many law firms routinely remove all metadata in documents before sending or filing them.
PDF/A conformance level information is stored in document metadata. If you use a third-party metadata cleaning tool or the Examine Document function in Acrobat, you will delete the PDF/A metadata information from the document and render it non-conforming.
For this reason, you will want to move metadata removal earlier in the authoring and assembly process, then conform the file to PDF/A.
I was able to successfully redact PDF/A documents (once I disabled PDF View Mode) and apply the redactions as long as I did not continue on to Acrobat’s suggested step to use Examine Document immediately after.
Future Proofing
Many law firms do not routinely create PDFs with all fonts embedded. This practice needs to change in anticipation of new federal requirements for PDF/A.
The solution is to create and use a new “everyday” PDF setting which embeds fonts. That way, should you need to conform a file to PDF/A, the process will be straightforward and reliable.
Creating an “Embed All” Setting
Follow these steps to create PDF setting that embeds all fonts. This
setting will create an Acrobat 5 (PDF 1.4) compatible setting with all
fonts embedded and subsetted.
- In Acrobat, choose Edit> Preferences.
- Click on the Convert To PDF category item in the list at left
- Select Microsoft Word from the middle list
- Click the Edit Settings button
-
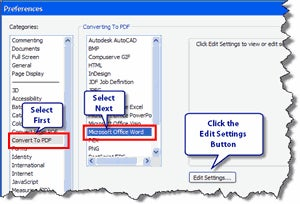
- In the Adobe PDF Settings window, make sure that Standard is selected, then click the Edit button:
-
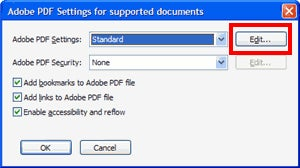
- Change the Compatibility option to** Acrobat 5.0.**
-

- Click the Fonts category on the left.
Select the fonts in the “Never Embed” list and click the Remove button. -

- Click the Save As . . . button:
-
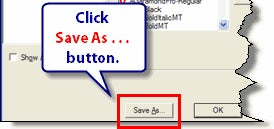
- Name the file. It will be saved in the users default Acrobat job options folder:
-
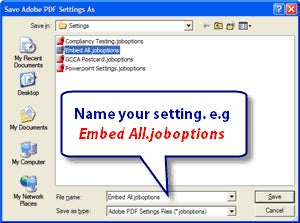
- Click Save, then OK twice.
**Where does Acrobat store PDF Settings files?**Here are the default file locations:
WinXP
C:\Documents and Settings\USERNAME\Application Data\Adobe\Adobe PDF\Settings
Win7 and Vista
C:\Users\USERNAME\AppData\Roaming\Adobe\Adobe PDF\Settings
OSX:
/Users/USERNAME/Library/Application Support/Adobe/Adobe PDF/Settings
Multiple Ways to Create PDF
Acrobat offers a multitude of methods for creating PDFs:
- Via the AdobePDF Print driver
- Via the PDFmaker buttons installed into popular office applications
- By combining native documents using the Combine function in Acrobat
Each approach will require some set-up to ensure that all documents created have fonts embedded.
Setting Embed All for the Adobe PDF Print Driver
Follow these steps to set the Adobe PDF Print Driver to always use the Embed All setting:
- From any application, choose File> Print.
- Select the Adobe PDF from the Name list.
– Click the Properties button -
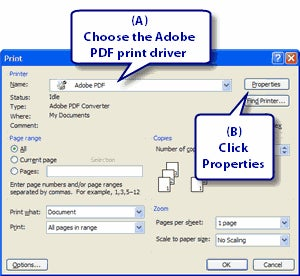
- Choose the Embed All from the Default Settings list
Click OK. -
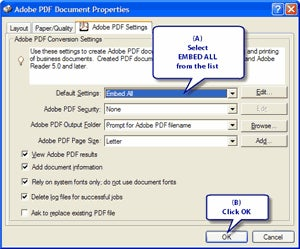
Setting Embed All for the PDFmaker Buttons installed in Office Applications
Acrobat installs 1-button PDF conversion buttons into
popular Office applications such as Word, Excel, PowerPoint and Internet Explorer.
Follow these steps to set an Office PDFmaker button to always use the Embed All setting. The example below is from Microsoft Word.
- Launch the application of your choice, but do not open a document.
- Choose AdobePDF> Change Conversion Settings
- Choose Embed All from the Conversion Settings list
-
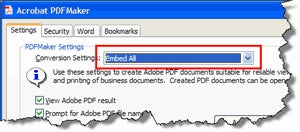
- Click OK
Setting Embed All for Combine or Create from Desktop in Acrobat
Acrobat allows users to convert several different kinds of native files using the Combine function or via the desktop.
When conversion takes place using these direct methods, you need to
specify the desired conversion setting in Acrobat Preferences for each
application supported.
- In Acrobat Professional, choose Edit—> Preferences
- Click on the Convert to PDF category from the list at left
- Click the Edit Settings button
-
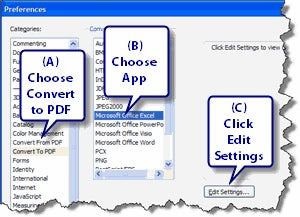
- In the Edit Settings window, change the Conversion Setting to “Embed All”
-
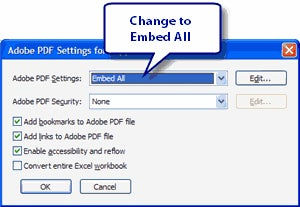
- Click OK
- Repeat for all applications
Advice for Large Law Firms
IT Staff at large law firms can push down default PDF Settings to all users by packaging Acrobat using the the Adobe Acrobat 9 Customization Wizard, a free tool.
Acrobat Deployment ResourcesWant to know more about the Customization Wizard? Here are links to two free eSeminars on Deployment:- eSeminar Recording: Deploying Adobe® Acrobat® 9 and Managing Updates http://www.adobe.com/cfusion/event/index.cfm?event=register_no_session&id=1513560&loc=en_us- eSeminar Recording: Packaging and Deployment Best Practices for Adobe® Acrobat® 9 Software http://seminars.adobe.acrobat.com/p86579382/
In the Customization Wizard, PDF Settings are managed in the Distiller category. Click the Add button to import your new “Embed All” PDF setting, then select and choose Set as Default.
