New in Acrobat X: Saved Search Results
One frequent request I’ve received over the six years I’ve had this blog is:
Can I save a report of Search Results with Acrobat?
In the past, I’ve always had to sheepishly say “no”, but not any longer!
With Acrobat X, you can save search results to either an interactive PDF or to a spreadsheet file.
Creating a Search Report for a Single Document
- Open the document you wish to search
- Choose Edit—>Search
- —or type—
- Windows: Control-Shift-F
Macintosh: Command-Shift-F - Acrobat will split your screen between the Search window and the Document window.
- Type your search term in to the window. Here, I typed in “california”

- Click the Search button.
- The Search Results window will display.
Click the disk icon to save your search as either a PDF or CSV file

Creating a Search Report for Multiple Documents
- Place the files you wish to search in a single directory.
- Choose Edit—>Search
- —or type—
- Windows: Control-Shift-F
Macintosh: Command-Shift-F - Acrobat will split your screen between the Search window and the Document window.
- In the Search window . . .
A) Choose “All PDF Documents in”
B) Choose the Browse for Location option and navigate to the folder you wish to search
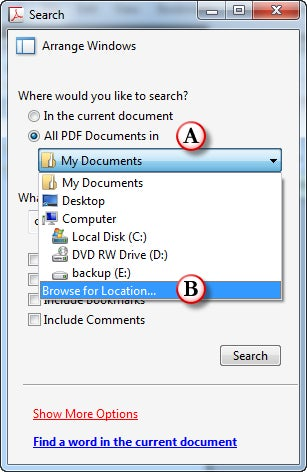
- Type in the word you wish to search for
- Click the Search button.
- The Search Results window will display.
Click the disk icon to save your search as either a PDF or CSV file

Looking at the PDF Report
If you choose the PDF format to save the report, Acrobat will create a hyperlinked report document you can use to analyze the search results.
If you searched across multiple documents, Acrobat will provide a bookmark to each document report.
The Search Report document contains an extract for each instance found of your search term and a link to the source document.

Looking at the CSV File
CSV (Comma Separated Value) files may be opened in a spreadsheet program such as Microsoft Excel.
If you have installed Microsoft Office (Mac or Windows), you should be able to double-click on a CSV file to open it in Excel.
Once in Excel, you can manipulate the columns or cut and paste cells any way you want.
