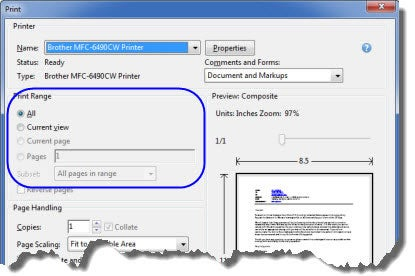Batch Printing an Email Portfolio
Acrobat X includes an email archiving feature (see video for demo) which allows you to convert an entire folder of email into a single, searchable PDF, complete with attachments. I previously wrote about this featue in my post ”Creating Email Portfolios for Small EDD Productions“.
Acrobat X behaves a bit differently than previous versions of Acrobat as one of my customers found out:
One of my users is working with an email portfolio file. They open the file and want to be able to print selective content. When they select the pages to print and go into the Print window they do not see the All PDF files or Selected PDF files. See below:
In Acrobat X, you can selectively print the current file in the file preview window. That’s a new feature, but the result is that batch and selective printing is harder to do.
In this article, I’ve got solutions for both and also a bonus solution I bet nobody thought of yet.
How to use Acrobat X to Batch Print all Files in an Email Portfolio
The trick to batch printing an email portfolio in Acrobat X is to make sure that no files are selected in the preview area. That forces Acrobat to go into batch printing mode.
- Open an email portfolio
A) Drag the scroll bar all the way to the bottom
B) Drag the window splitter handle down so you can see an empty line in the list
C) Click in the blank line -

- Choose File>Print
– The All PDF files option is now available -
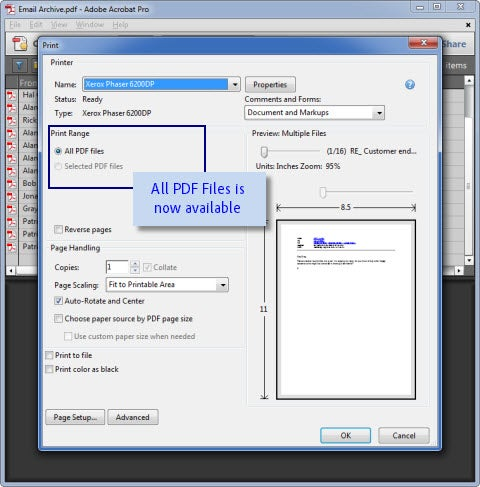
How to selectively print some of the files in an Email Portfolio
In order to selectively print files in an email portfolio, you have to expand the file list so that the preview window is no longer showing. From there, you can select the files you want and print them in one operation.
- Open an email portfolio
– Drag the window splitter handle all the way to the bottom of the window -
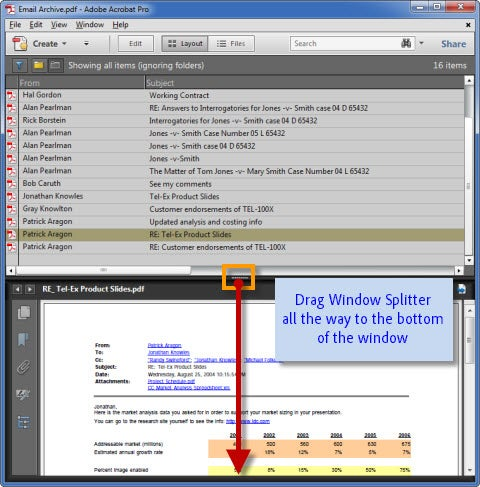
- Select the files needed
– You can hold down the CTRL key to select the messages you want to print, or Shift to select a range - Choose File> Print
– The _Selected PDF file_s option is now available -

Another way to Batch Print: Convert the Portfolio to a Binder
A portfolio is a single PDF document which in turn contains other documents. A PDF Binder is more traditional; it is a single PDF document with multiple pages. The effect is to digitally staple multiple files together.
Of course, once all the pages are in a single PDF document, then printing is a breeze and adding and deleting other content is much easier.
Here’s how to convert a PDF Portfolio to a binder:
- Close the Portfolio and any other PDFs that may be open
- Click the Create button, then choose “Combine Files into a Single PDF …"
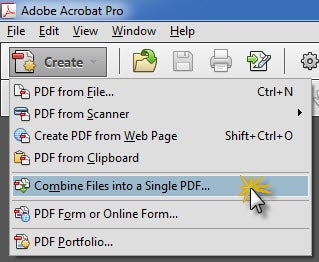
- In the Combine Window, click the Add Files button.
– Browse to your email portfolio and click the Open button
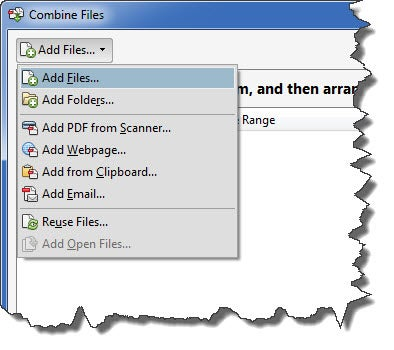
- The Combine window is now populated with all of the messages from the email archive.
– Click the Combine button to create the PDF binder
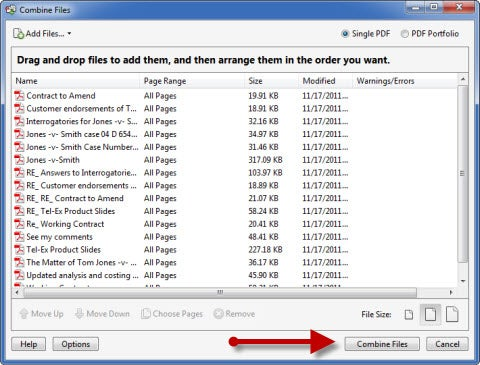
Where are the attachments?
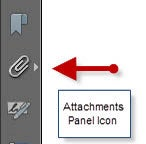
The process creates a single, multi-page PDF document that also contains the attachments from the individual email messages.
This process does not convert the attachments to the original messages to PDF, but you can extract them from the binder and do that manually.
- To view the Attachments, click the Paper Clip icon on the left side of the screen.
- To extract Attachments:
– Select some or all of the attachments
– Click the Save Attachments button -