Understanding the RoboHelp project files: XPJ and FPJ
XPJ (XML based project file) is the main file which is used to launch your project in RoboHelp. We will look closely to what this file means to RoboHelp and how this small file unwraps the complete RoboHelp Project comprising several components.
Though all of your RoboHelp’s project content can be managed in GUI mode, it is good to understand how RoboHelp integrates, manages, and stores the complex and vast interlinked project data in an organized way.
As XPJ is an XML based file, you can view the file’s content in any Text Editor. Let’s take a closer look at the content of the file.
Click the image to enlarge it.
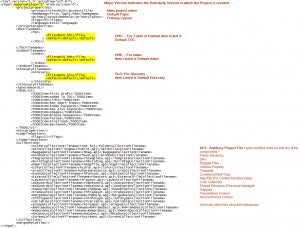
https://blogsimages.adobe.com/techcomm/files/2012/10/XPJ_file_content.png
XPJ file content
RoboHelp’s XPJ contains references to all vital elements and it binds all these elements together, and that’s why it is the main project file for RoboHelp.
On the Other hand, the FPJ – Folder Project File, maintains references to all folders present in the Project Directory and maintains the hierarchy and position for each topic element.
Click the image to enlarge it.
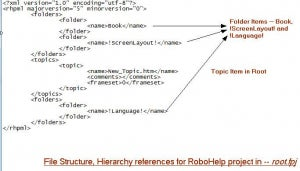
https://blogsimages.adobe.com/techcomm/files/2012/10/FPJ_file_content.png
FPJ file content
Each subfolder would further point to the file elements contained inside it.
Broken Links: how and why? Resolve them manually
RoboHelp uses these FPJ files to point to various topic/folder elements in your project. When you have a broken link under your project manager or any folder/file item present in Project Directory is missing, it is because the FPJ file has lost its reference while loading/processing content.
You can manually edit the sections inside it to get the correct file references in RoboHelp again.
For example, in the following Folder Structure, if you have ‘Chapter 3’ as missing, you can reinsert that by using the below highlighted (Blue) syntax, which is the standard nomenclature, FPJ follows to point to a file.
Click the image to enlarge it.

https://blogsimages.adobe.com/techcomm/files/2012/10/Link_and_References.png
Links and References
The block identifies Topic, Name, Comments, and FrameSet. You can manually specify these values to get the Project Manager ‘find’ the ‘missing’ file back. Therefore, if the Resolving broken links using the Tool menu does not work out, you can carefully edit the file and restore the links back.
Note: It’s recommended that you keep a backup of the project file before editing the file manually in a text editor. Also ensure that RoboHelp application is not running when you edit the file.
Submitted by: Anjaneai Srivastava, Tech Support Consultant