Acrobat XI Deployment Guide for Large Firms
Large law firms with more than fifty Acrobat users should take advantage of Adobe’s free deployment tools.If you are upgrading your Acrobat base or installing Acrobat for the first time, this guide is for you, the enterprise admin.
Acrobat XI offers many improvements over previous version (of course). PDF Editing is amazing and creating and conforming to PDF/A is significantly easier and more reliable.

In this article, I’ll discuss:
- Where to download the Enterprise version of Adobe Reader and get your corporate licenses of Acrobat
- How to download Adobe’s free customization tools
- Recommended deployment settings
- Customization Wizard settings
- Registry Key Settings
This article will walk you through the settings I recommend using the Acrobat XI Customization Wizard.
The information is not intended as a replacement for the numerous documents Adobe makes available to enterprise IT administrators. Here are a few you should check out:
Acrobat Enterprise Toolkit Page
This page is the starting point for everything you need to deploy Acrobat XI.
http://www.adobe.com/go/acrobatetk
On this page you will find:
Enterprise Administration Guide
This 118-page guide is the main documentation for deploying Acrobat and covers AIP, SCCM/SCUP, GPO, bootstrapper, Citrix and other deployment options.
Preference Reference
The Preference Reference, a dictionary of registry level preferences containing over 300 keys. The application is updated on a monthly basis.
Training Videos for the Acrobat Customization Wizard
Adobe Technical Evangelist Joel Geraci offers videos on using the Customization Wizard.
http://tv.adobe.com/show/it-matters-with-joel-geraci-season-2-acrobat-x
SCUP Catalogs for Acrobat X and Reader X
SCCM/SCUP are Microsoft’s latest change and configuration management solution that replaces older methodologies such as SMS and GPO. Unlike these older technologies, SCCM provides features such as metering, asset intelligence, inventorying, and improved remote client administration.
GPO Templates
If you use Group Policies, we provide a starter template to help you out.
Rick Borstein’s Acrobat XI Deployment Webinar Recording
http://seminars.adobeconnect.com/p4v4sbc4bu8/
Step 1: Download your Software
If you are deploying Adobe Reader, make sure you download the Distributable Version of Adobe Reader. You can download it here:ftp://ftp.adobe.com/pub/adobe/reader/win/11.x/
For Acrobat XI Standard or Acrobat XI Pro, log into the Adobe Licensing website at http://licensing.adobe.com to download your licenses.
Step 2: Download the Adobe Customization Wizard XI
The Adobe Customization Wizard XI is a free downloadable utility designed
to help IT professionals take greater control of enterprise-wide
deployments of Acrobat XI and Adobe Reader XI. With it you can
customize the Acrobat installer and application features prior to
deployment. Providing a graphical interface to the Windows Installer for
Acrobat, the Customization Wizard enables IT administrators to:
- Modify the installer via a transform file (MST file) without altering the original package (MSI file)
- Customize the look and feel of Acrobat or Reader before deployment to meet the unique needs of your user base
Click Here to download the Adobe Customization Wizard XI (WIN)
Adobe also offers an Acrobat Customization Wizard for Mac. It is limited in functionality, but it may be useful for those law firms which manage Macs in art and trial graphics areas.
Step 3: Launch the Adobe Customization Wizard XI (WIN) and Begin Customizing
Choose File> Open Package and browse to the .msi file for Adobe Reader, Acrobat Standard or Acrobat Pro.
You will see a number of categories on the left side of the window which correspond to various functions of the product. In the screen capture below, the options available for Acrobat Pro are listed. For Standard or Reader, you will see fewer options.
The recommendations below are my own and may not be applicable for every law firm.
Personalization Options
Enter your firm name and serial number. You may modify the installation path if needed. Check “Suppress display of EULA”.

Installation Options
In addition to the defaults, check “Remove Previous Versions of Adobe Reader”.
We do not recommend having both Acrobat and Reader on the same system.
Large global firms who have a global volume license with Adobe may also take advantage of the MUI installer which allows for bundling any supported language version in a single install.

Features
This section allows you to choose which features will be installed. In the screen capture below, I’ve expanded all of the options so you can see all of the options.
To elect NOT to install a feature, select the feature from the list at left, then set the initial state to “This feature will not be available”. For example, you can choose not to install the Lotus Notes integration.
NOTE: Adobe Acrobat Pro XI no longer includes the Adobe LiveCycle Designer app. I advised most firms not to install Designer which was primarily for scripting XML forms.Acrobat XI Pro includes FormsCentral, a very nice WYSIWIG form design app that is simple enough to use for just about anybody. I encourage you to install it.

Files and Folders
The Files and Folders tab will help you distribute to your end-users:
- Custom Stamps
- Actions
- PDF Optimizer Settings
- Application-level JavaScripts
In this section, you can move items from the local computer to the destination computer and also choose not to install some default items.
Two items I think will be of most interest here are Actions and Custom Stamps.
Actions
Law firms use Acrobat XI Actions to automate multi-step processes. You can remove the default Actions which ship with Acrobat and replace them with your own.
Removing the Default Actions
A) On the Destination Computer, open: Adobe>Adobe Acrobat 11.0>Acrobat>Sequence>ENU
B) Choose one of the default Actions in the list, right-click on it and choose Modify
C) Set the Action to Remove file and click OK.
Repeat for all Actions

Note that in the screen capture above,the Destination computer is the lower panel..
Adding your Firm’s Actions
To copy Actions installed on the local computer to the destination computer, follow these steps.
A) On Source computer, open USER>App Data>Roaming>Adobe>Acrobat>11.0>Sequences
B) On the Destination Computer, open: Adobe>Adobe Acrobat 11.0>Acrobat>Sequence>ENU
C) Drag the Action to the Destination computer

Note: This copies the Actions to a folder that the user cannot change.
Adding your Firm’s Custom Actions
To copy Stamps installed on the local computer to the destination computer, follow these steps.
A) On Source computer, open USER>App Data>Roaming>Adobe>Acrobat>11.0>Stamps
B) On the Destination Computer, open:
ProgramFilesFolder> Adobe> Acrobat 11.0> Acrobat> Plugins> Annotations> Stamps> ENU
C) Drag the Stamp to the Destination computer
Note: This copies the Stamp to a folder that the user cannot change.
Step 4: Custom Registry Keys
Although the Customization Wizard includes many popular settings, it does not offer access to all of the settings available inside Acrobat.
However, you can use the Customization Wizard can push down registry keys to control Acrobat settings which are not directly changeable using the graphical user interface of the wizard.
Make sure you look at the Preference Reference to find the reg keys you need.
The recommended way to push down new registry key settings is to:
- Configure the source computer
- Copy the appropriate registry keys to the destination computer
My colleague Joel Geraci, Adobe Acrobat Technical Evangelist, shows you how to do this in his video Advanced Customization Wizard X on Adobe TV.
Shortcuts
The Customization Wizard allows you to choose which shortcuts will be made available on the destination computer. To remove a Shortcut, right-click it and choose Remove. You can also move Shortcuts and create new folders for shortcuts in this panel.
Server Locations
The Server Locations settings allow you to add server location
paths and redundancy. You can
add, rearrange, or remove locations. This feature sets the SOURCELIST property which is a semicolon-delimited list of
network or URL source paths to the installation package which is appended to
each user’s existing source list. The installer uses the first accessible
location it finds and only this source is used for the remainder of the
installation.

Distiller
The Distiller section of Customization Wizard allows you to add, remove and set defaults for PDF Settings. PDF Settings are used when your users create PDF using the Adobe PDF Printer, through Acrobat or through contextual menus.
Important! Recently, the US Federal Courts have announced that they will be requiring PDF/A files, a specific flavor of PDF. I recommend that all law firms set their default PDF creation settings to a near PDF/A setting for easy conformance at filing time.You can download my Near PDF/A setting from my article Creating a “Near to PDF/A” PDF Setting” on this blog.
If your firm has in IP practice, you might consult also locate your firms USPTO PDF Settings and include those, too.
A) Click the Add button and locate the Near to PDF/A pdf setting or other settings file
B) Click on the_ Near to PDF/A_ setting which has been added to the list
C) Click Set as Default to make the setting the default setting for all PDF creation by Acrobat

PDF Printer
The PDF Printer section offers some basic controls for PDF creation. Only one setting needs to be changed here. I recommend deselecting Add Document Information. Deselecting this option prevents Acrobat from bringing over Word metadata such as Title, Author, Keywords, etc., as well as any custom metadata fields.

Security
The Security panel in the Customization Wizard allows you to configure a Trusted Identity Server. If you have an enterprise PKI infrastructure (most law firms do not), then you could configure settings here to allow your users to digitally sign and certify documents based on your LDAP.
PDF documents have interactive features such as forms and multimedia that blur the lines between documents and applications. Like a browser, you will want to control the way that Acrobat interacts with applications outside your firewall.
For example, Acrobat will warn users when they click a link in a PDF:
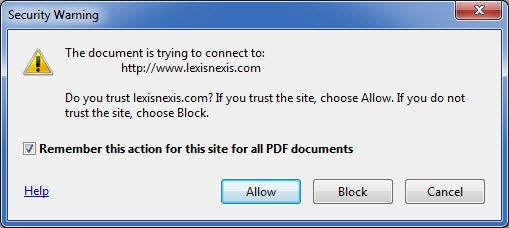
Since it is not uncommon for law firms to create PDFs with links to court rulings (LexisNexis, Thompson-West) or court sites, you might consider adding these domains as a privileged locations so they do not trigger the warning for users.
You can set that up as below:
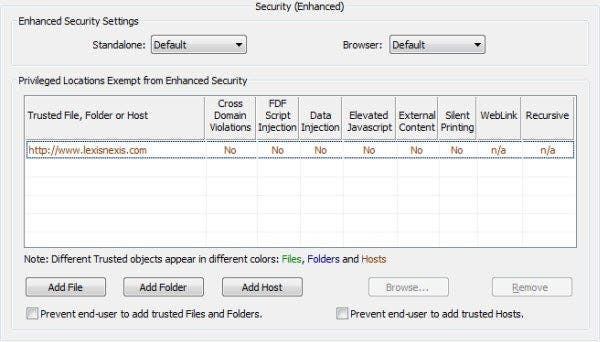
Digital Signature
I don’t know of any large law firm that is using Digital Signatures at an enterprise level, so I suggest you skip over this section.
Rights Management Servers
Acrobat integrates with Adobe’s LiveCycle Rights Management server which offers server-based security. This extra level of control allows you to limit who can read documents, revoke rights to documents and a lot more. I only know of a couple of law firms which use it, but in this panel you can set up the integration between Acrobat as a client to the rights management server.
Webmail Profiles
Acrobat XI supports webmail like Gmail, Yahoo Mail and Office 365. If your firm uses Exchange, you likely don’t want your employees sending mail through their personal mail program directly from Acrobat. You can turn this feature off. Of course, if you have migrated to cloud email, you’ll love this!

Online and Adobe Online
This area requires some special attention as some settings here impact other workflows.
A) Disable Updates – You will be using other methods to push down updates
B) Disable registration for Acrobat
C) Disable Digital Editions, Adobe’s eBook help
D) Disable Product Improvement Program – Sends anonymous usage data to Adobe
E) Disable viewing of Ads in PDFs
F) Disable Shared Review and Form Data Collection on Adobe’s cloud servers
G) Disable uploading documents to Adobe’s cloud-based file sharing service

Comments and Forms
This section allows you to pre-populate servers for your end-users who want to take advantage of collaborative review and forms data collection. I don’t see law firms using these features in high volume, so I think you could skip setting that up.
Acrobat offers an auto-complete feature (like browsers) to make filling out forms easier for individuals. However, paralegals and legal secretaries do fill out a lot of PDF forms on behalf of clients. While the default for auto-complete is Off in Acrobat, some law firms worry that a user might turn it on which could lead to mistakes or (at worst) an accidental disclosure.
File Attachments
This area is security-related and governs which types of files cannot be embedded in a PDF. There are about 70 different file types that are on the forbidden list including ZIP, EXE, COM, BAT, etc.
If your firm uses Acrobat’s email archiving feature for quick and dirty EDD (electronic data discovery), note that this means that ZIP file attachments will be skipped when harvesting email. If getting those zips is important to you, you could enable ZIP files, but I urge you to leave this section as-is as embedded zips are a security risk.
Headers, Footers and Watermarks
I recommend pushing down default settings for Header/Footers and Watermarks. By making default settings available, you won’t have to coach new users on how to use these features.
You might ask the trainers in your organization what types of Headers/Footers and watermarks are used most often, but I’ve taken a stab at creating a few for you.
Download a Zip file containing my sample Headers/Footers, Watermarks and Redaction Overlay Codes
Header/Footer Examples
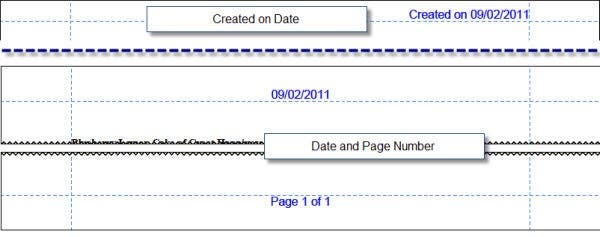
Watermark Examples
Adding watermarks to documents is another task that users frequently do. Out of the box, Acrobat does not provide any, but you can pre-populate these, too. I’ve include two samples below for you:

Of course, if you make your own in Acrobat, you’ll need to find them so you can push them down.
Download a Zip file containing my sample Headers/Footers, Watermarks and Redaction Overlay Codes
The settings are stored as XML files in the following location on your local hard drive. Grab them:
XP C:\Documents and Settings\USERNAME\Application Data\Adobe\Acrobat\11.0\Preferences\HeaderFooter
Win7 C:\Users\USERNAME\AppData\Roaming\Adobe\ Acrobat\11.0\Preferences\HeaderFooter
Once you’ve found the watermarks, you can add them easily:

Redaction
Redaction is the permanent deletion of sensitive content. Acrobat X supports Redaction overlay codes which allows your users to place text on to of the redacted content:

Users apply the overlay codes by right-clicking on a redaction mark:

You can create an populate the list of custom redaction codes that your firm needs.
Acrobat provides an interface to create and export these redaction code sets directly. See my article Creating and Using Custom Redaction Patterns for full details.
Download a Zip file containing my sample Headers/Footers, Watermarks and Redaction Overlay Codes
To add the custom code set to your Acrobat install:
A) Unless you are a government agency, you probably don’t need the US Privacy Act or US FOIA codes. You can delete them.
B) Click the Add button to import your custom doe set.
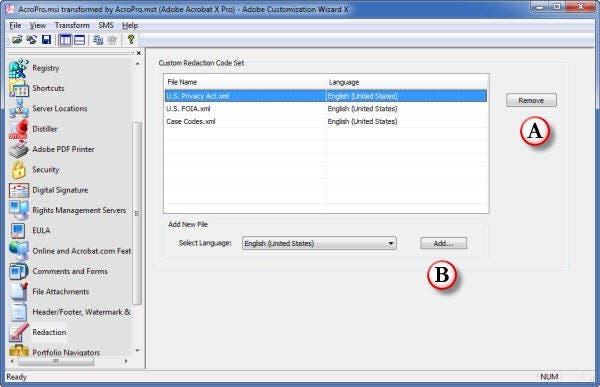
Remaining Sections
You can ignore the Portfolio Navigator, Launch other Applications and Direct Editor sections. If you do use a custom Portfolio Navigator, push it down using the Files and Folders instead.
Get Ready to Package
Generate a transform file
A transform (.mst) file contains your modifications and any
files added to the project (.msi) file. The Wizard updates the associated
transform file every time you save a project. You can generate a copy of an open
transform file and then apply it to another project.
To create a Transform file:
1. Choose Transform > Generate Transform.
2. In the Save dialog, browse to the
desired location.
3. Enter the transform file name in
the File name box.
4. Choose Save.
In order to apply the new transform file to another project,
you must open the new project and load the transform file.
Generating SMS-compliant packages
In order to
distribute your modified installation files (.msi, .mst, and Setup.ini) using Microsoft Systems Management Server (SMS), you must create an .sms file and, optionally, specify a Management Information Format (.mif) file in the same directory as the project (.msi)
file.
To do so:
1. Choose SMS > Create SMS file at save.
A check mark appears next to the command name when it is
selected. This option creates an .sms file in the same directory as the project
file the next time the project is saved. A Microsoft Systems Management Server
(.sms) file is a text file containing product information and installation
settings.
2. Choose SMS
Specify MIF file name.
A check mark appears next to the command name when it is
selected. A Management Information Format (.mif) file describes the installed
application and is preset in the Windows directory on the destination system.
3. Enter a name in the MIF Filename
box.
4. Choose OK.