[Guest Post] “TCS4, Integrating Adobe Captivate with Adobe FrameMaker”, by Kevin Siegel
In this blog, one of our favorite webinar guests, Kevin Siegel of ICONLOGIC, shares simple, illustrated steps for integrating Captivate videos in FrameMaker 11 documents and PDF output. You can find similar information in a dynamic webinar recording, featuring Kevin Siegel, at: “3) EXPLORE TCS4: Create Engaging, Interactive PDFs Using Adobe Captivate and Adobe FrameMaker.”
Read on, and find out how you can make your PDF output “come alive” with dynamic video created in Captivate.
_______
Ordinary user guides typically include explanations of an application’s features, a list of procedures necessary to use those features, and images (screen captures) that support the text. Unfortunately, ordinary user guides are, well, ordinary. They’re usually boring, don’t engage the reader, or encourage learning.
You can break from the ordinary by simply including interactive eLearning created with Adobe Captivate in documentation created with Adobe FrameMaker. Should you create a PDF of the document, the eLearning (and other multimedia) will remain interactive when viewed with Adobe Reader 9 or newer (assuming the user also has the latest and greatest Adobe Flash Player).
To begin, create and then publish an Adobe Captivate project as a SWF. Next, open a FrameMaker document and click at the end of a paragraph.
https://blog.adobe.com/media_95922daed47a309d5f14af9bb26d4599ac8bbf3f.gif
Choose File > Import > File to open the FrameMaker Import dialog box.
Locate and select the SWF you published (don’t open the file just yet). From the lower, left of the dialog box, select Import By Reference. (The Import By Reference option will ensure that the size of the FrameMaker document will remain relatively small since the file won’t by copied into the document.)
https://blog.adobe.com/media_66b937f6fcd1e2044dd656bcbf745edef278e2f6.gif
Click the Import button and the Imported Graphic Scaling dialog box will open.
In the image below, I selected 150 dpi which will lower the overall width and height of the imported SWF.
https://blog.adobe.com/media_da4468f1f90356b4699113741c6173f7139ded39.gif
Click the Set button and the SWF file will be inserted within the FrameMaker document.
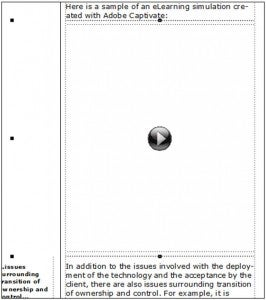
https://blogsimages.adobe.com/techcomm/files/2013/12/04-blog.jpg
The next step is to ensure that the SWF file isn’t cropped (as it is in the image above).
Choose Special > Anchored Frame to open the Anchored Frame panel. From the middle of the dialog box, deselect Cropped. In the image below, I also changed the Alignment to Left. (The Alignment you choose will depend on your layout.)
https://blog.adobe.com/media_d0f2489a21680e4419968d6c72c8161d112a247e.gif
Click the Edit Frame button and the video will appear within the FrameMaker text. (In the image below, the SWF appears to be cut off along the right edge. This won’t be an issue when viewed with the PDF… the entire video will appear just fine.)
https://blog.adobe.com/media_43be954ce39f5ad7cdcfcf277e2c05602e4f6418.gif
The final step is to create a PDF by choosing File > Save As PDF.
In the image below, the PDF is open in Adobe Reader X. After clicking the SWF embedded within the PDF, the lesson began to play. And it was as interactive as it would have been if accessed via the web.
https://blog.adobe.com/media_0e1a0fe71516897f0882e043235f0d0453cbe0f4.gif
Go on, admit it… this is about as far from an ordinary PDF as it gets! Your users are getting 100% of the information they got before, but now they actively engaged within your documentation. Heck, you could even include a quiz within the SWF, enabling you to measure a user’s grasp of your content.
But wait… there’s more. The coolest part of the TCS work-flow occurs should you need to make an edit to the Captivate lesson. Perhaps there’s a typographic error on one of the slides. No worries. From within FrameMaker, right-click the Captivate SWF and choose Edit with Adobe Captivate.
https://blog.adobe.com/media_00a110177c93198e02e5c0323fa7248fa2580dd3.gif
The original Captivate project is opened within Adobe Captivate. At this point, you are free to make any revisions to the Captivate project. When you close the project, the SWF is automatically republished and, because you Imported By Reference, the SWF within FrameMaker updates instantly.