Audition CC as a Loudness Correction Appliance
Update: As of Audition CC 2015.1 (Released Nov 30, 2015) the “Match Volume” panel has been renamed “Match Loudness” and the Loudness standards have been updated to include additional regions. In addition, the same functionality has been added to Adobe Media Encoder. By using AME’s “Watch Folders” and setting up an automated action to correct loudness of files copied to a watch folder, AME can completely automate the loudness correction process, creating a true “Loudness Correction Appliance.”
While chatting with many of our users at NAB, IBC, and AES, it’s clear that loudness measurement and conformity is a crucial element in preparing their content for broadcast. The CALM Act in the USA, and similar acts in countries around the world, enforce strict requirements on loudness measurement of content, with many standards such as ITU BS.1770, EBU R128, ARIB TR-B32, or ATSC A/85. Unlike the old days, where editors just had to make sure their levels didn’t go into the read, the new standards can require significantly more attention while mixing, or may benefit from post-processing tools which can automate the workflow.
Adobe Audition CC offers several loudness measurement and correction tools, which editors can easily utilize as they work or export their final content. But this can often be a nuisance, especially in fast-paced newsrooms, and can be prone to the accidental neglectful save without ensuring the content meets station or regulatory standards. But it’s easy to insert a step in the path from editor to playback where content can be batch processed, and we’re hearing from users who are using a seat of Audition as a Loudness Correction Appliance! When this was brought to my attention, I wanted to make sure we shared it ASAP as it can literally save time and minimize the possibility of non-standard content making it to the airwaves.
An Audition Loudness Correction Appliance (ALCA) is simply a PC or Mac workstation running Audition, with access to a shared network drive. As editors copy their finished audio files to this shared directory, Audition can be used to perform a Match Loudness pass on files as a batched process, conforming to ITU BS.1770 or any specific loudness measurements desired. Files can be dragged or imported into the ALCA Match Volume Panel by a lead editor, eager intern, or well-trained bird, and with a single click, individually analyzed and corrected for loudness. In addition, all content can also be automatically converted to ensure the specific sample rate, bit rate, metadata, and quality settings required for your automation playback systems. The corrected, conformed files are then exported and saved to a new location, which could be a Watch Folder automating import to the playback system.
To configure your own ALCA, install and activate Adobe Audition CC to the desired appliance workstation. For this workflow, we only need a single panel visible, greatly simplifying the interface. Open the **Match Loudness **panel from the Window menu.
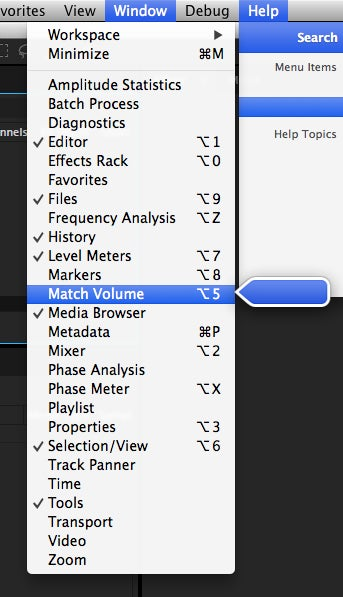
You can close the other panels if you like or, and here’s a little tip that works in many Adobe applications, press the tilde ~ key while you’re mouse cursor is over this panel to immediately maximize it. You can also save this layout as a new Workspace by selecting Window > New Workspace…


Within the **Match Loudness **panel, click the Match Loudness Settings button (near the top) to show the loudness correction settings. The default algorithm is ITU-R BS.1770-2 which is compatible with EBU R128. The default loudness is –23 LUFS, but you could set this to whatever level your station or regional legislation requires. This will automatically be saved in the application’s preferences such that it becomes the new default.

Next, you’ll want to add your files to be corrected to the panel. You can click the Add Files button at the top-left of the panel, double-click in the center of the panel to invoke the Open Files dialog, or drag-and-drop them from Windows Explorer or OS X Finder. If you click the Compute button (the magnifying glass icon to the left of the Match Volume Settings button) Audition will automatically analyze every file deposited in this panel and calculate its original loudness value and amplitude statistics. While this isn’t necessary, it can give you a feel for how things are working and provide some insight into the overall process.

To help automate the workflow, you can setup Audition to automatically process and save the files. To do so, toggle the Export checkbox at the lower-left corner and click the Export Settings… button when it becomes enabled. You can configure filename prefix or postfix values here (such as “loudness corrected”) or even choose templates that will draw from the file metadata. Set the Location value to the directory where you want your finished files to be placed.

To modify the final file format settings, select the desired format (such as WAV PCM) from the Format dropdown. To further customize your output, click the Change buttons next to Sample Type (to set sample rate, bit rate, and channelization) or Format Settings (to configure codec specific parameters.)

For convenience, you can configure Audition to Remove files from the panel upon completion and Close files upon completion to free up resources as each file is processed. Include markers and other metadata will ensure that the metadata from the source file carries through to the destination file. If you have ID3 metadata from a source MP3 file, it will even carry through to the new destination file. BWF bext chunks, (AES-46) CART chunks, iXML chunks, or other specific metadata chunks within a source Wave file will persist through to the destination file as well. Click OK if you are satisfied. You should not need to configure these settings again!
With files loaded into the panel, you can now click Run and watch your new ALCA go! Audition will process multiple files at a time, taking advantage of multiple CPU cores to run analysis and processing in parallel. To customize how many processor cores Audition can take advantage of, open Preferences > Data and adjust the Maximum number of concurrent file processes value.

This process should greatly speed up loudness conformance while minimizing risk of broadcasting incorrect content, with the addition of ensuring all media meets specific format requirements. If you setup an ALCA in your edit room, please share your experience and photos! If you have specific requests for additional functionality, please don’t hesitate to let us know. I can envision a future where this process is completely automated, utilizing Watch Folders or a similar technology.