Tips & Tricks: Grab your PDF files from SharePoint

Does your organization use SharePoint? Adobe Acrobat or Reader DC? Want to know a quick way to boost productivity with both tools? Grab your SharePoint PDF documents right inside of Acrobat and/or Reader DC. This is especially useful if PDF files are part of your everyday workflow in SharePoint.
You can access files stored in SharePoint directly from the Home View—which is your gateway to documents in Acrobat and Reader DC. On the Home View screen you can grab Recent files, Sent files, Local files, Document Cloud files, Creative Cloud files*, and SharePoint files.
Here’s how you do it:
-
On the left-hand side of the Home View in Acrobat/Reader DC, select Add Account then click the blue Add Account button in the center screen.
-
Enter a name for the account (something that reminds you about the storage location), then enter the SharePoint workspace URL and press Continue.
-
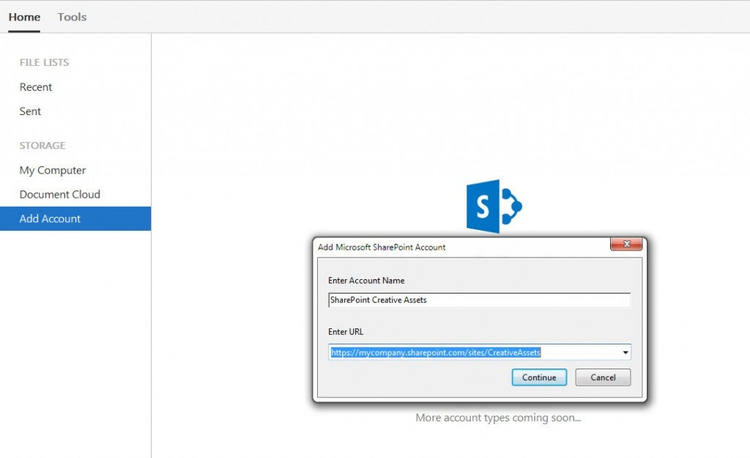
http://blogs.adobe.com/documentcloud/files/2015/06/Account.jpg -
Next, you’ll be prompted to log in to SharePoint as you normally do to authenticate.
That’s it. Now you’ll be able to grab and store your PDF files directly to/from SharePoint.
Creating a streamlined experience with Acrobat/ Reader DC and SharePoint will encourage employees to participate in SharePoint processes rather than work around them via email or file sharing. In addition, you can also use SharePoint to host data collection for PDF forms and create shared reviews so participants can see and build on one another’s comments.
Stay tuned for more account types to be added! Try this tip and more by downloading a free 30-day trial of Adobe Acrobat DC today.
*If you have a Creative Cloud subscription.