Create Mobile Apps using Adobe RoboHelp 2015

Innovation and evolution are key parameters for an established product to grow. We have seen tremendous technology change in past decade. Adobe RoboHelp 2015 release has all new capability to generate Android and iOS App. In this article I have used Adobe RoboHelp user guide as source and generated mobile app out of it. RoboHelp users can install the generated app of user guide on the device and use it offline. To install the app open Playstore in your Android device and search for ‘Robohelp’ or click this link.
Creating the app
Typically following steps are involved in creating a Mobile App:
- Create New Project or upgrade an existing project by opening it in Adobe Robohelp 2015 release.
- Launch or create new Mobile App SSL from SSL Pod
- Do output specific setting such as TOC/Index/Glossary/Search/Layout etc.
- Do mobile app specific setting present under Application tab of Mobile App SSL
- Save and Generate.
In this post I will focus majorly about step-4 of above. Application tab of Mobile App SSL has following parameters:
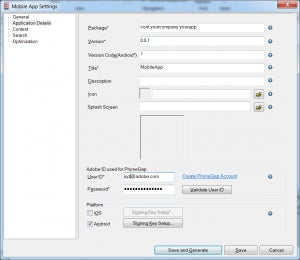
You need to have a Adobe PhoneGap account to create Mobile App. Your Adobe ID can also be used. Make sure you login to build.phonegap.com once before you use Adobe ID for generating Mobile App. You need to purchase Creative Cloud subscription for generating more than one app.
The parameters required to generate the app are:
- Package
- Version
- VersionCode
- Title
- Description
- Icon
- Splash screen
- Adobe ID used for Phonegap
- Platform
To learn more about above parameter refer link.
Adobe Robohelp 2015 release supports creating of Android and iOS apps. To generate a release version of an Android app that can be uploaded to the App store you need to provide signing key information. However, to generate an iOS App, a signing key information is necessary. To know more about Android and iOS signing read this Android signing or this iOS signing article.
Distribution
Once you have set all the parameters, click on Save and Generate button. After generation is successful, click on View Result. You will be shown a dialog having QR code of the generated app.
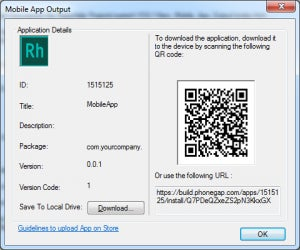
Post-generation comes the important part of testing and distribution of app. You can scan the QR code to install the app on your device and test. Please note that iOS app can only be installed on the registered testing device. Apple device registration is mentioned in great detail in iOS signing article.
Once you have tested your app then you can upload the app to app store. Following links can be handy in uploading the app:
This completes the workflow of app creation and distribution.