[Guest Post] “Creating Android and iOS Mobile Apps with RoboHelp (2015 release)”, by Robert Desprez

RoboHelp (2015 release) makes it easy for technical writers to generate a mobile app for smartphones and tablets running iOS and Android.
What is a Mobile App?
A mobile application, most commonly referred to as an app, is a type of application software designed to run on a mobile device, such as a smartphone or tablet computer. RoboHelp (2015 release) creates a help app and includes a table of contents, glossary, and search.
I created a simple help app for a fictitious product called InfoPath:
Android Screenshot of the downloaded app on my phone:
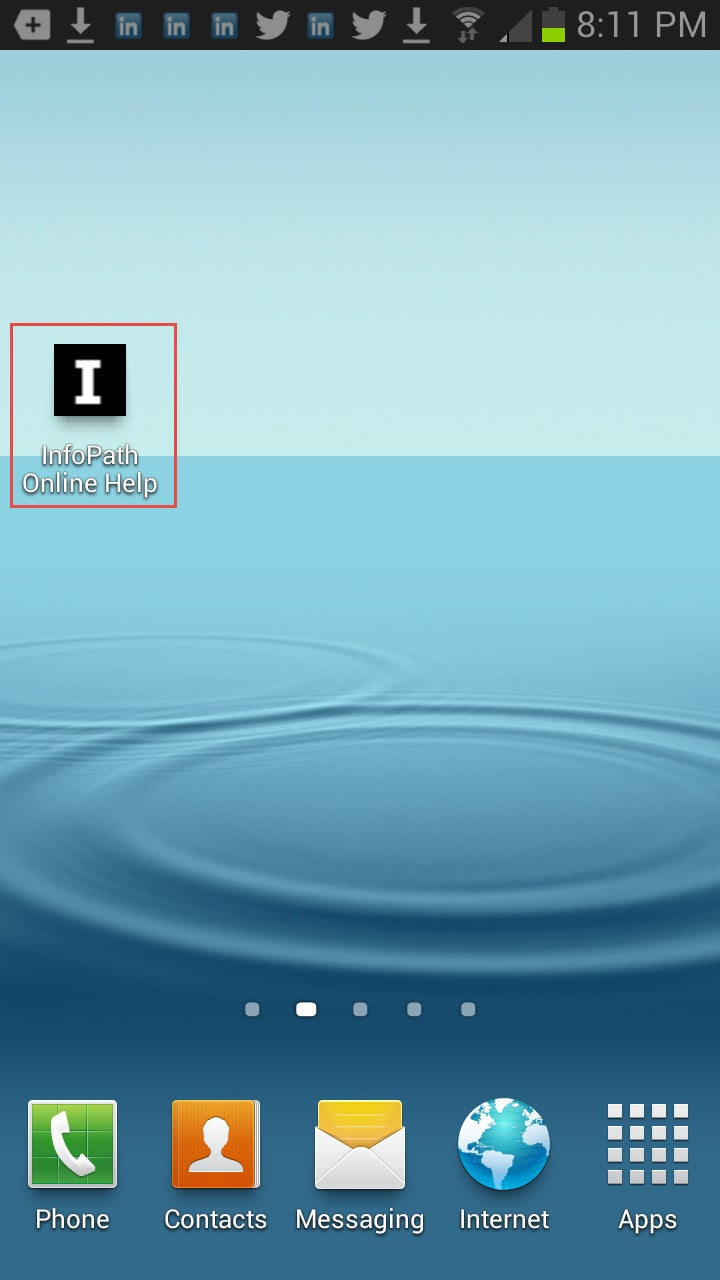
Here is an example of how the app displays when I open it.
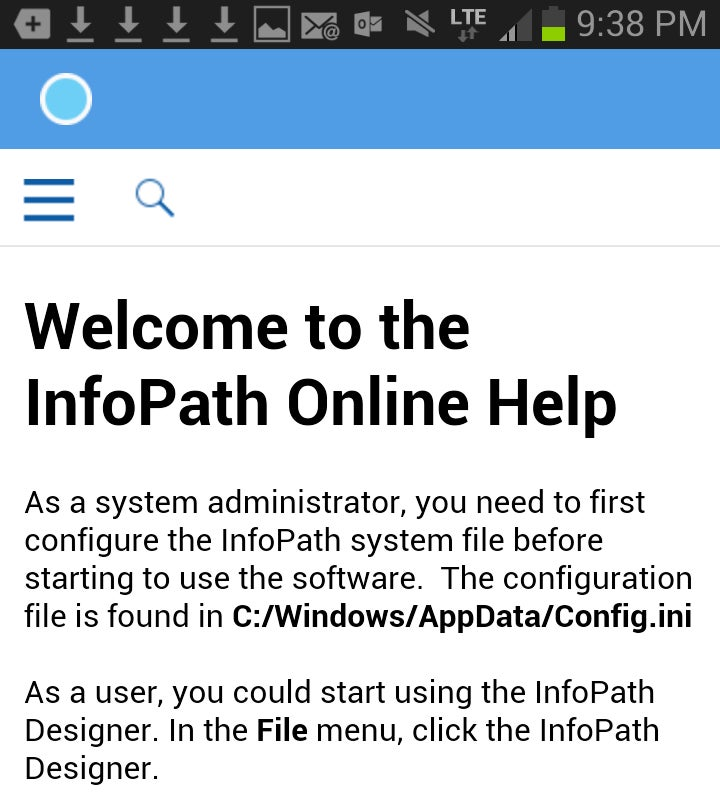
Why create an App?
You may consider creating an app for the following reasons:
- Your users have an intermittent connection to the Internet: Once the app is installed on a smartphone or tablet, it no longer requires a wireless or mobile connection to view the content. In contrast, HTML5 help systems require a browser, which usually needs an Internet connection to view the content (although some browsers, such as Google Chrome, can run in offline mode).
- Speed: Users will get the answers they need faster using an app versus launching a browser, navigating to your help page, and waiting for the content to appear.
- Higher visibility: An app is installed on a user’s smartphone or tablet, making it easy to locate and launch. In contrast, an online help system is typically included in a software package and may not be easy to find or open.
The following procedure explains how to use RoboHelp (2015 release) to create an app. It assumes you have some familiarity with creating online help systems and understand the basics of downloading and installing apps on smartphones and tablets.
Android or iOS? Or Both?
When you’re creating an app, you need to decide whether you’re creating it for Android or iOS devices or both. When deciding on a mobile operating system, one of your main considerations should be understanding which mobile operating system your users are using. The following table highlights other issues to consider (source: Wikipedia).
Android
iOS
Has the largest install base of all the operating systems: about 81 % of the global smartphone market in 2014.
Most commonly used mobile operating system, in a few countries, such as in Canada and the United States.
As of July 2013, the Google Play store has more than one million Android apps available. Google Play is the official app store for Android smartphones and tablets.
iOS is the most commonly used operating system for tablets in the world.
One survey found that 71 % of app developers create applications for Android.
Overall, OS is far behind Android globally: iOS has about 15 % share of the smartphone mobile operating system behind Android’s with about 81 % in 2014.
Many versions of Android running on the market, leading to many users running different versions of Android. This makes documenting steps on Android a challenge.
Creating an App
Let’s go through the process of creating an app step-by-step. But first, before we start we will need to create a free Adobe PhoneGap Account. You don’t know PhoneGap yet? Here you go with a quick intro:
- In RoboHelp (2015 release), open a project that you want to convert to an app.
- From the Output menu, click Mobile App.
-
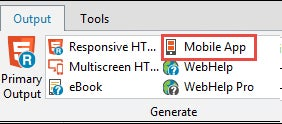
- In the Mobile App Settings dialog box, click Application Details.
- In the Mobile App Details section, fill out the following fields:
- Package: A name that will uniquely identify the app such as “com.adobe.myapp.” This name is used by PhoneGap to identify the application. PhoneGap is a mobile development framework to create apps on iOS, Android, and Windows Phone. PhoneGap’s web site is http://phonegap.com/
- Version: The PhoneGap version number for the app (for example, version 0.01).
- VersionCode (Android): The Android version number for the app. If you upload your app to Android’s Google Play, a user will be notified of updates to your app every time you update the version number.
- Title: The title of the application that will display on a mobile device.
- Icon: The icon of the application that will display on a mobile device. For more information about the recommended icon sizes, see GitHub’s web page.
- Splash Screen: The splash screen that will display when the app is opened on a mobile device. For more information about the recommended splash screen sizes, see GitHub’s web page.
- In the PhoneGap/Adobe Credential section, type your Adobe User Name and Password. As PhoneGap is owned by Adobe, you can use the same web site credentials that you use when downloading any Adobe product, including FrameMaker, RoboHelp, or Acrobat. After typing your credentials, click Test Connection to confirm the PhoneGap connection.
-

- In the Platform section, select the Android or iOS check boxes. Be prepared to spend some time configuring the signing keys. If you’re creating an app for iOS, I found it took me a few hours to set up and requires you to pay an annual US $99 Apple Developer license fee. For more information about generating an iOS app from RoboHelp, see the related article. For more information about creating an app for Android, see the related article.
- This step is optional if you want to create an Android app for testing purposes. When completing an app for Android:
- Keystore File: Use this file to authenticate yourself. To generate a keystore file, see the related article.
- Keystore Password: Type the password associated with the keystore file.
- Certificate Alias: Type an alias name of your keystore file, such as a person or a company.
- Certificate Password: Type a password associated with the certificate.
- When generating an app for iOS, see the following steps. For more information about generating an iOS app from RoboHelp, see the related article.
- Digital Certificate: To run the app on an Apple device (that is, a smartphone or tablet), the app must be signed by a valid certificate. Obtaining a valid certificate requires you to pay an annual Apple Developer license fee.
- Certificate Password: Type the password associated with the digital certificate.
- Provisioning Profile: A file that allows an app to be installed on a registered device (that is, an Apple smartphone or tablet).
-

- In the Mobile App Settings dialog box, click Content.
- In the Table of Contents dropdown list, select the table of contents you want to use for the app.
- If you created an index, in the Index dropdown list, select the index you want to use.
- If you created a glossary, in the Glossary dropdown list, select the glossary you want to use.
- Click Save and Generate.
- RoboHelp (2015 release) generates the app.
- Click View Result in the Result: Mobile App output has been generated successfully dialog box.
Downloading the App
The next step explains how to get the app loaded onto your tablet or smartphone.
To download the app to your Android phone:
- In your phone’s or tablet’s browser, type the URL that appears in the Mobile App Output dialog box.
-
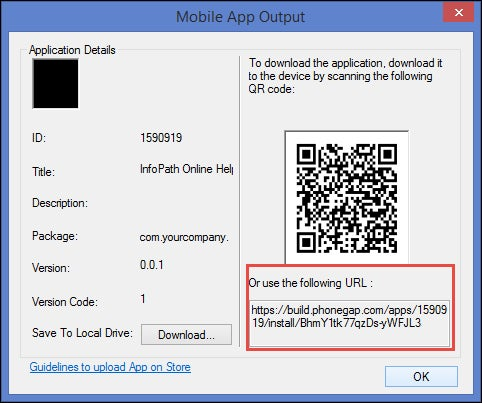
- Alternatively, you can download the app using a QR Reader:
- Download a QR reader to your Android phone. I downloaded the QR Code Reader.
- Using the QR reader, scan the QR code in the Mobile App Output dialog box.
The app downloads to your tablet or smartphone.
Viewing the App
Once the app has been downloaded and installed on your computer, tap the app you created.
Using RoboHelp (2015 release), I found that creating an app was surprisingly easy.