Hidden Gems in Acrobat DC: Create Custom Commands

When it comes to task repetition, we’ve got you covered. No more spending your days in a daze of keystrokes and clicks. Custom commands allow you to preconfigure tasks in Acrobat Pro DC, saving time and eliminating repetitive steps. They can even be added to the toolbar or used in an Action.
Regularly watermarking PDF files with a custom graphic logo is important. The 500th time you do it, though, the process may start to lose its luster. Instead of setting up the unique watermark each time, create a custom command to do the work for you.
- Choose Action Wizard in the Tools Center, and then select New Custom Command from the toolbar.
https://blog.adobe.com/media_4658ba3c6e72ecf9a71920654dc70688aab09e01.gif
- Choose a customizable command from the left-hand column, and then select Command Options to preconfigure the command.
https://blog.adobe.com/media_4688a33125cbfd992b87d76f2e520dada3a8ca25.gif
- Specify appropriate values or options in the dialog box and then click OK.
https://blog.adobe.com/media_fb37baf03566ff08c8ad9813b77dbfb77843ef03.gif
- The new command is displayed under the CUSTOM COMMANDS section in the right-hand pane.
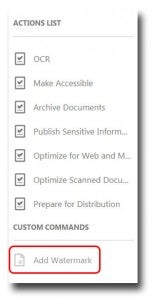
http://blogs.adobe.com/documentcloud/files/2016/03/CustomCommand.jpg
- Add it to your toolbar by opening a document and dragging the command to the toolbar.
https://blog.adobe.com/media_ac959606bd704a7a80ddc52780b8758fbe4ed32a.gif
Custom commands can also be combined with JavaScript to create an entirely new command that can be added to the Tools Center or toolbar.
Thanks to Acrobat DC, you won’t have to waste time with repetition. Happy streamlining!
—
Think you know everything there is to know about Acrobat DC? Think again! Learn about more hidden gems by taking a look at the “Learn” section of our blog.
Not yet an Acrobat DC user? Sign up for our free trial.