Accessible PDFs in Acrobat DC: Tagging Content as an Artifact
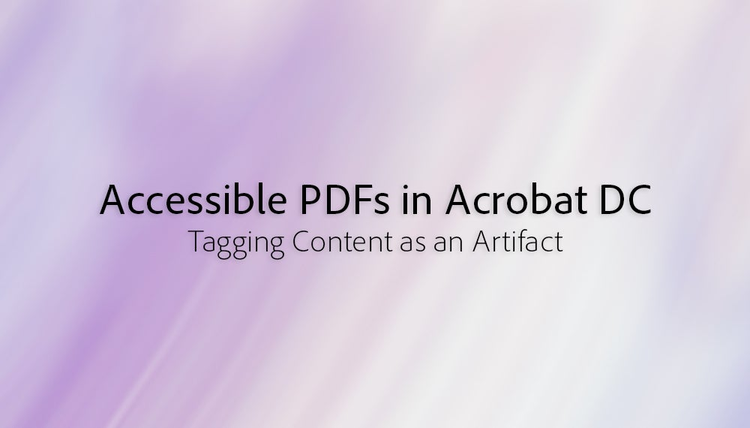
According to the PDF/UA ISO standard content that does not represent meaningful content, or appears as a background shall be tagged as an artifact. Examples of such content in a document include decorative images or line spaces. Additionally, because they are not considered real content, artifacts are not present in the structure tree (in Acrobat Pro the Tag Tree).
There are multiple ways to tag content as an artifact within Adobe Acrobat Pro DC. I am going to demo the method I find to be the easiest to use, requiring the fewest steps. Currently in Acrobat Pro you may find the control to tag content as an artifact referred to either as “artifact” or “background”. Both accomplish the same purpose.
Artifacts Workflow
I am going to use the Touch Up Reading Order (TURO) tool. I prefer this approach as when I tag the content element as an artifact (in the TURO tool change to background) it tags it correctly and automatically removes it from the Tag Tree. This eliminates the need to go into the Tag Tree and delete the tag. I also find it easier to identify the content that needs to be tagged as an artifact while viewing the document and using the TURO tool than by navigating the Tag Tree.
In a previous blog on Acrobat Pro DC I announced the feature to bulk delete all empty tags from the Tag Tree. If you are a keyboard user, you will want to create artifact tags in the Tag Tree and use the delete all empty tags approach.
There are some steps in the demo workflow that are only for illustration purposes and are not needed as part of the final workflow.
Note: This demo is not intended to explain what content needs to be tagged as an artifact (that is frequently the decision of the document author) but only how to accomplish the activity what I find to be an efficient and effective manner.
Steps to Tagging Content as an Artifact
For demonstration, I created a document where blank lines are used between paragraphs instead of using the appropriate paragraph styling in Word but any document will work for this exercise. After opening a document in Acrobat Pro open the tag panel.
- Navigate the Tag Tree until you find tag to change to an artifact (this is for illustration and not part of the real workflow). Figure 1 shows an example of empty
- tag representing the blank line used to create spacing between paragraphs. After converting the tag to an artifact tag you can return to the Tag Tree to verify that it has been automatically removed.

- To begin the workflow, open the Order Panel (Figure 2) so that you can access the TURO tool.
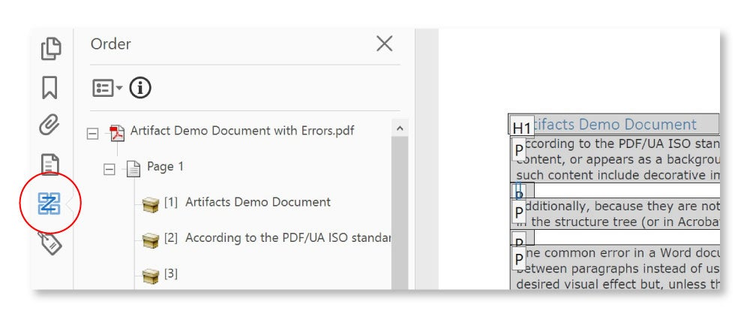
- Open the TURO tool by selecting “Show reading order panel” in the dropdown (Figure 3). When open (Figure 4) the TURO tool will be superimposed on the document and remain open until you close it. You can move the tool around the screen to place it in the best position to work with the document. You can also collapse the Order Panel at this point to provide more room on the screen for the document and TURO tool.
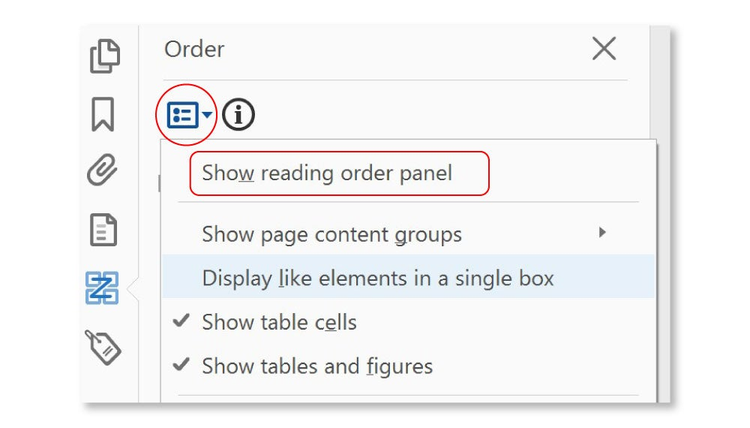
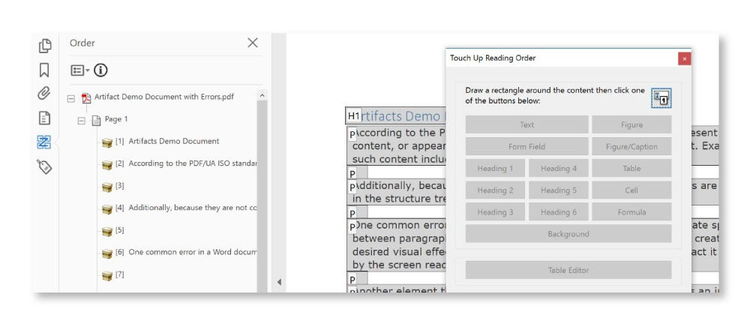
Note: Figure 5 shows the full view of the TURO tool. You can choose to display the “Page content order” or the “Structure type”. There are reasons for each that are beyond the scope of this blog but I have chosen the Structure type and the following steps will be based upon that display format.
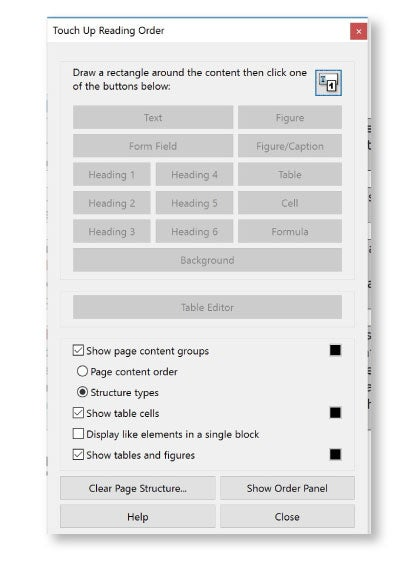
- To begin changing tags to artifact tags click on the tag (figure 6 shows a tag) for content that needs to be tagged as an artifact. Selecting the tag activates the buttons in the TURO tool.

- Click on the Background button (Figure 6) in the TURO tool to change the tag to an Artifact (in this case a blank line). Note that the tag no longer shows in the document view (Figure 7).
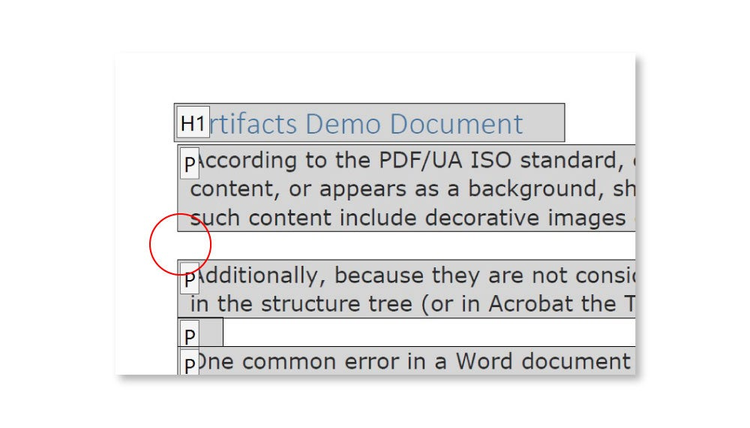
- With the TURO tool open, continue through the document to make all necessary changes. When finished, close the TURO tool.
- For illustration purposes only, you can now return to the Tag Tree to verify that the previous empty tag is gone (Figure 8).
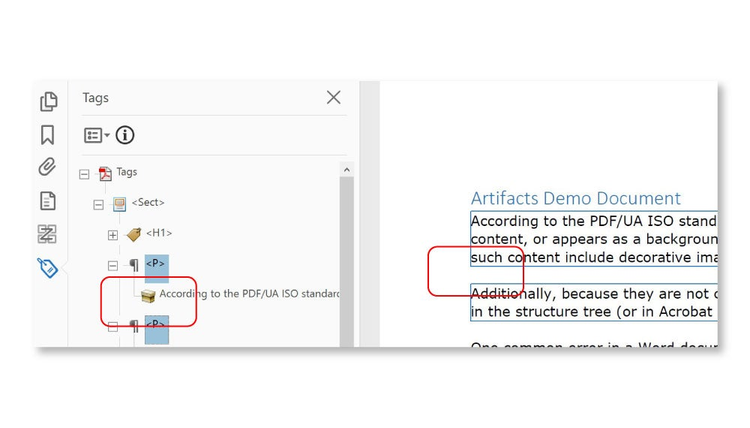
The next blog, part of our release series blogs, and will cover updates for accessibility in our August release of Adobe Acrobat Pro DC. After that blog we will pick up the Tips ‘n Tricks blog series with a blog on creating Lists.