Creating Motion Graphics templates in Adobe After Effects
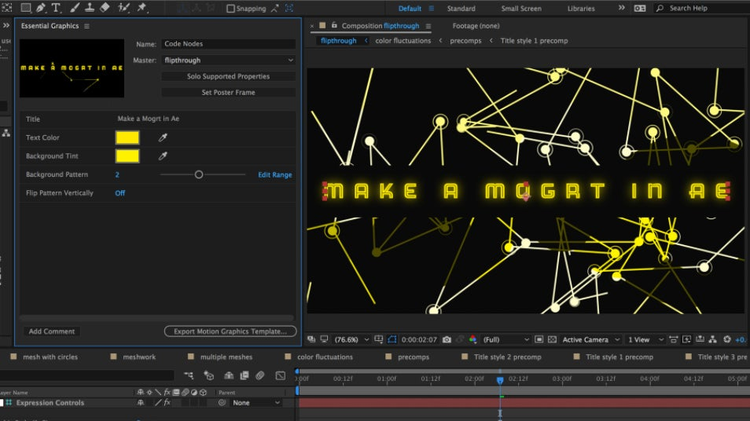
As a follow up to What the Heck is a .mogrt?!, we’ve written a short how-to to get you started on creating Motion Graphics templates (.mogrt files) from your After Effects compositions for flexible use in Premiere Pro.
The new .mogrt file type is perfect for allowing motion designers to share motion graphics and titles while retaining stylistic control of your lower-third titles, brand identities, and other animated elements. Editors can modify the Motion Graphics templates within Adobe Premiere Pro CC’s Essential Graphics panel by adjusting the properties that you as the designer choose to be customisable.
If you’re someone who is working between After Effects and Premiere, Motion Graphics templates allow you to take the parameters you’re tweaking the most often during editorial and templatise them so that you can quickly update them in the context of a video project, without having to jump back and forth between both applications.
We’ve also found that the Essential Graphics panel in After Effects just all by itself is kind of a sweet life hack. If you’re working in a super complicated comp, you can think of the new Essential Graphics workspace as a control surface that lets you uplevel the things you’re changing the most within your comp, so that you don’t have to dig around in your timeline to make adjustments. BAM!
You can even add properties from precomps, and you can right-click or double click on a property in the panel to jump directly to it in the timeline.
How to create a Motion Graphics template (.mogrt)
It’s super easy to create a Motion graphics template from your composition in After Effects.
In After Effects v14.2 or later, open “Essential Graphics” and select the composition you want to create a template for from the dropdown.
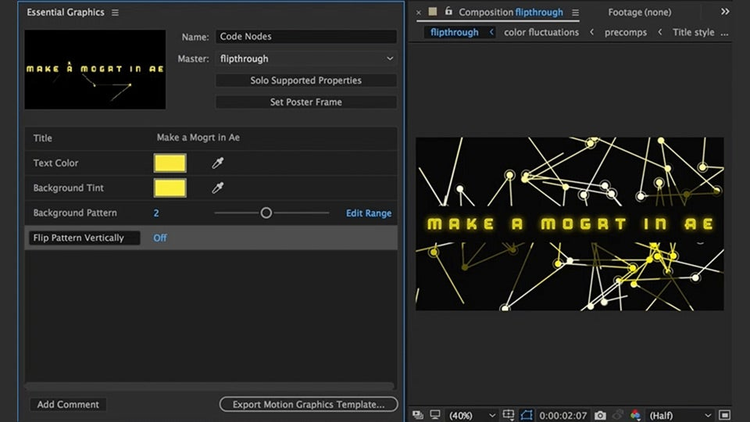
Click on “Solo Supported Properties”, then drag the supported properties into Essential Graphics,
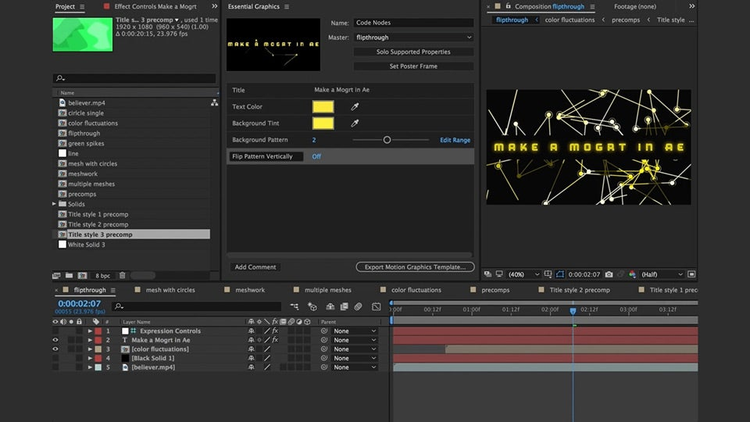
and rename them to make it clear to the person using your .mogrt what each item does (helpful even if that person is you!)
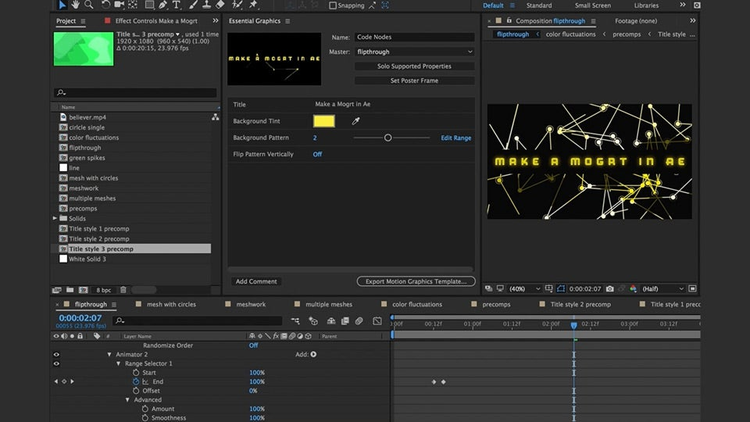
Use the “Set Poster Frame” button to have the poster frame set as your current position in the timeline (wherever your CTI/play head is positioned)
Then click “Export Motion Graphics template” and save your .mogrt to a Creative Cloud Library, or locally on disk.
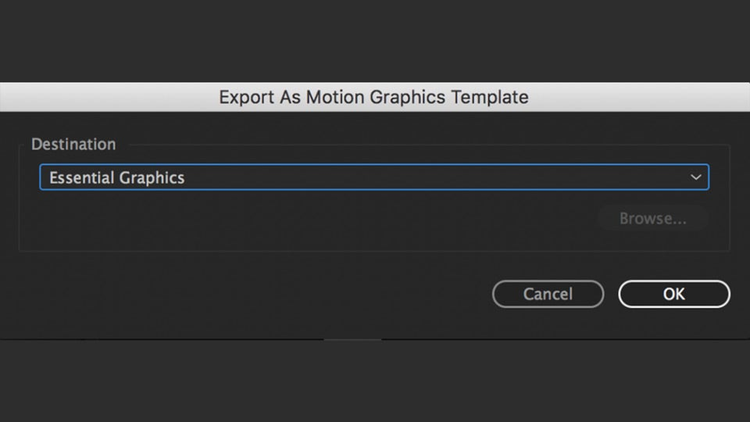
Pro tip: If you save it to the Essential Graphics folder on your machine, it’ll show up automatically in Premiere Pro’s Essential Graphics panel.
Need more support getting started? This video tutorial will walk you through the steps. CHECK OUT THE TUTORIAL HERE.
What can I include in a Motion Graphics template?
Anything that can be controlled by a text field, color picker, slider, or checkbox can be surfaced as an editable parameter in a Motion Graphics template. You can also add comments, either as notes to yourself or instructions for your collaborators.
If you want to get fancy, you can hook up sliders or checkboxes to your expressions and use that as a way to switch between different animations or backgrounds within a .mogrt:
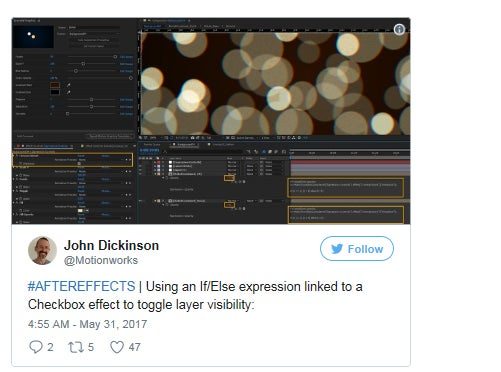
Hopefully that helps get you up and running with creating Motion Graphics templates in After Effects. Let us know what you think about this workflow in the comments, and stay tuned for more from this series!