Say Hola to Ombre
Capture gradients from the world around you to use in your artwork.
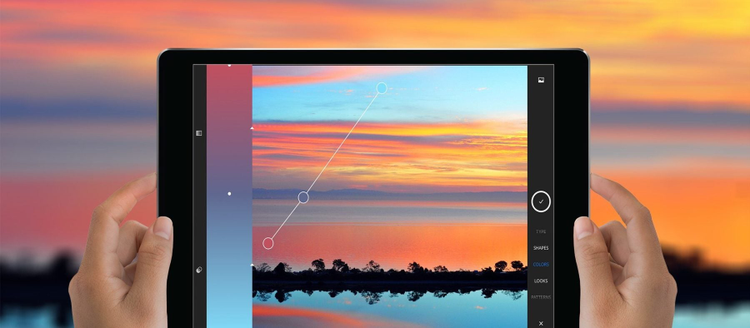
Image source: Adobe Stock / blackzheep.
Modern design means looking for inspiration everywhere, and you may not be at your desktop when your muse strikes. Adobe Capture empowers you to turn that inspiration into creation, quickly and easily, so you don’t lose it. In the latest release, we’re introducing new ways to create beautiful assets to use in your designs, and we are so excited to bring you our latest feature: gradients.
Howdy ombre
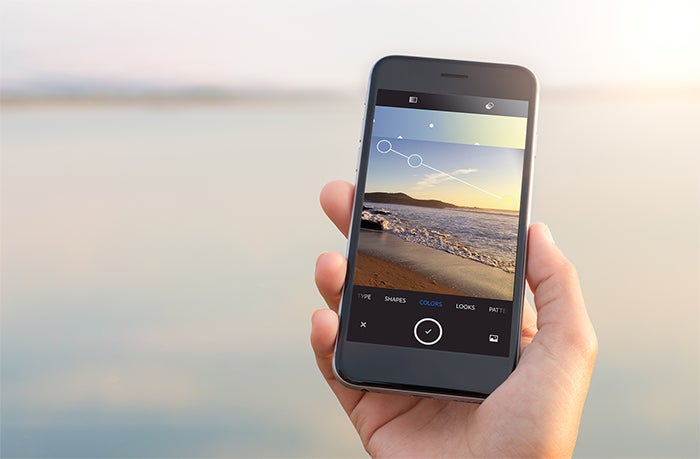
Image source: Adobe Stock / blackzheep.
Gradients are a regular design trend, and designers are always on the hunt for fresh interpretations. Beautiful gradients are all around us, from the well-known sunset to the iridescent color shifts on a snake’s scales. The blend of light and shadow with the natural world provide an endless array of melding colors for designers to take inspiration from.
Working with gradients can be a long process. A photo of a beautiful sunset can end up in hours of tedious color sampling, losing out on that creative feeling that inspired you to photograph it in the first place.
Don’t just take a photo and lose it in the backlog of your photo gallery. Open Capture to quickly turn that inspiration into creation. Capture’s gradient extraction will give you back the magic of seeing something beautiful and immediately collecting it to use in your artwork.
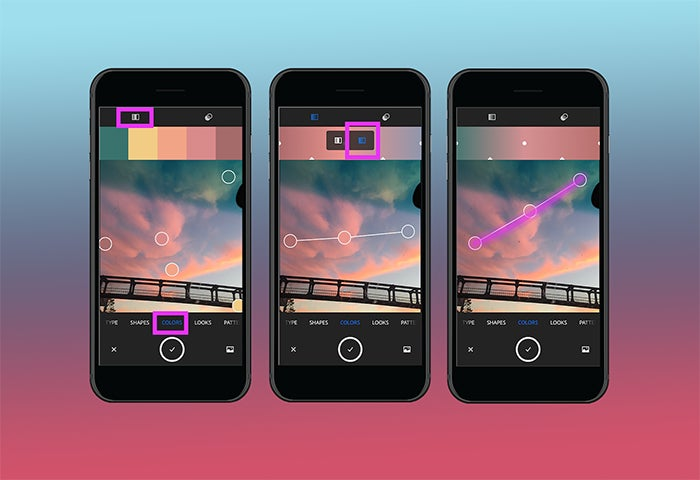
Step 1: Mode
Gradients live in the Colors module. Look for the color mode icon on the toolbar that will switch into gradient capture mode. Capture will magically find a pleasing gradient for you or swipe the screen to select your own.
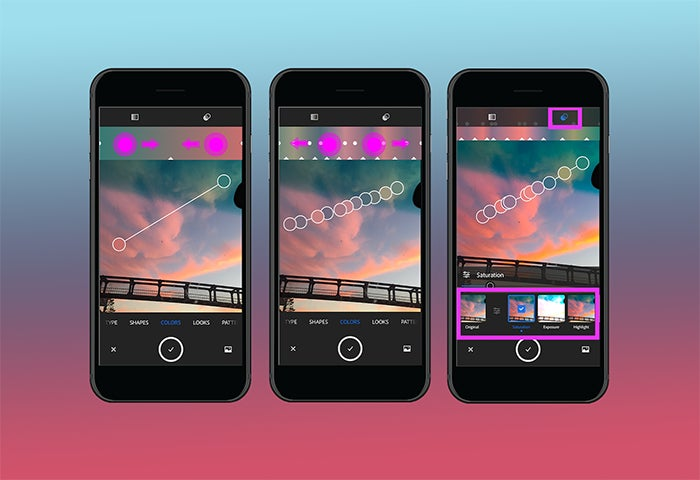
Step 2: Refine
Gradients can be more than just two colors, add up to 15 total swatches. Use two-finger pinch on the gradient bar to change the number of stops from 2-15. Add photo adjustments and effects for more options.
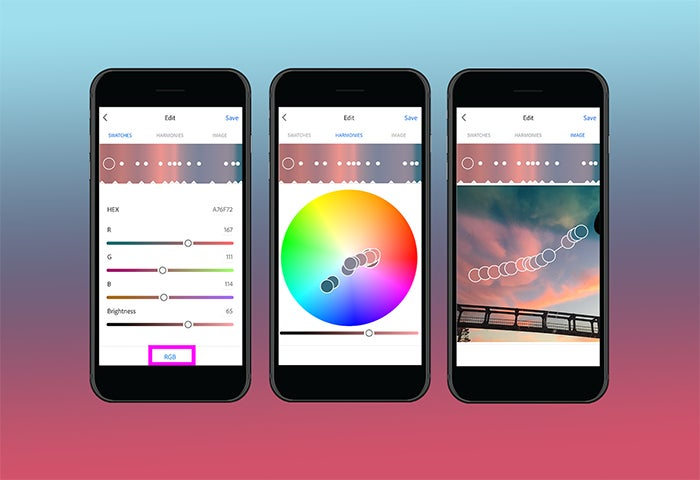
Step 3: Edit and Save
In the Edit module, choose your color space, adjust swatches using sliders, refine your gradient with the color wheel, or select new colors on the photo.
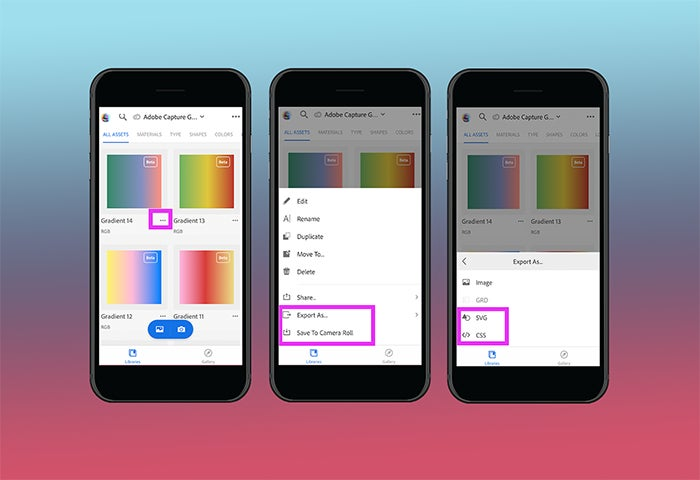
Step 4: Export
The gradient feature is in beta mode, so, to use your gradients right away, simply export them to your device. Don’t worry, all your gradients are saved in your Libraries for when the feature is officially launched.
Export your gradient as an image, an SVG with the gradient embedded, or CSS code. Use the CSS in your web projects. Open the SVG in Illustrator or XD to actively work with the gradient in your artwork.

Step 5: Use
In Illustrator, select the gradient on the canvas to add to your swatches or edit in the gradient panel. In XD, select the gradient to add to your Assets, or use Fill to edit.
Be inspired
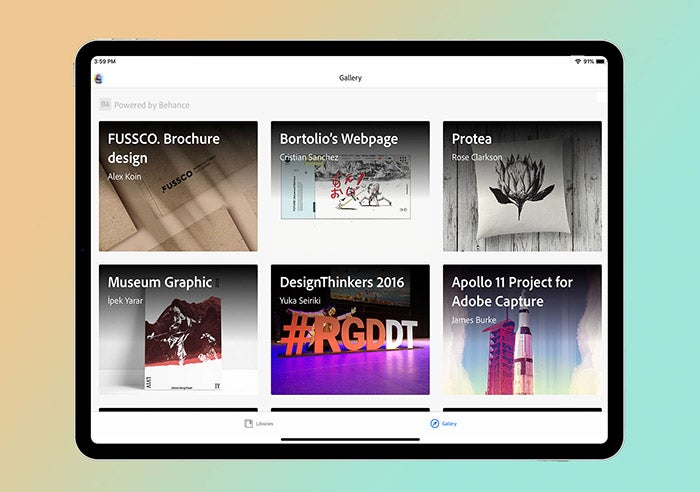
Adobe Capture creates many assets that artists are using in unique and novel ways. We want to celebrate the community and share the inspiration we feel when we see all of your projects. Find a new tab bar in the main Libraries view, with Gallery and Learn tabs.
The Gallery is a community showcase of the most inspiring projects we find on Behance. While sharing your work on Behance, select Adobe Capture under “Tools Used” for the opportunity to be featured in the app. We scour Behance every week, and surface interesting projects, beautiful designs, and lovely artwork for you to learn from and be inspired by. You can like, comment, and follow new artists all right from within the app.
Learn new techniques

Are you curious about what that new module does? Want to figure out how to apply a Look? Interested in adding new mobile workflows to your toolkit? The new Learn tab will answer your questions, teach you valuable skills, and might just become your new creative best friend. Powered by the Creative Cloud YouTube channel, it will feature the best quick video tutorials to teach you skills in Capture, as well as how to use the assets you create in other Adobe apps. Learn is only available on Android devices, but will be coming soon to iOS.
To take advantage of all the updates, be sure to download the latest version of Adobe Capture from the iOS App Store or the Google Play Store. Adobe Capture is available for your tablet or your phone.
#MadeWithAdobeCapture
We are so excited to see what you create, and we would love to continue the conversation! Chat with us through the app by going to the Settings menu and selecting “Send Feedback.”
While sharing your work on Behance, don’t forget to tag them with #AdobeCapture and select Adobe Capture under “Tools Used” for the opportunity to be featured in the app!
As always, follow us through the Creative Cloud social channels (Facebook, Twitter, and Instagram) and on the Adobe Drawing Instagram!