Creating with color calibrated monitors using Adobe Creative Cloud

What is color calibration besides a marketing “buzz word” for creators, and why should it matter to you? Monitors that are calibrated can accurately render colors and greyscale, which are important to a spectrum of creators, from a DreamWorks animator to a hobbyist photographer.
However, simply connecting a calibrated monitor to your computer and launching Adobe Photoshop does not guarantee that you are seeing accurate colors. Also, calibrated monitors come with many different color presets. So, how do you optimize your color accurate monitor for Adobe Creative Cloud?
In this post, we will go through the steps of configuring your OS, changing color presets, enabling 10-bit color, and color management. Let’s take a look at the new HP DreamColor Z27xs and Z25xs color critical monitors as an example, now available for pre-order.
OS-related configuration requirements
Before you set up your Creative Cloud applications, you need to tell your operating system (OS) about your monitor’s configuration via the use of ICC profiles. ICC profiles are used to describe to the OS how your monitor is currently configured. Among the information included is the monitor’s current color gamut, white point, and gamma or EOTF (how the grayscale responds from black to white). Creative Cloud applications use this information to help them display colors accurately.
For HP Z monitors, these profiles are available for download from support.hp.com. Once you have downloaded them, refer to your OS “Help” option if you are unsure how to install them.
Because HP Z monitors have multiple color presets, once you have installed them you need to select the appropriate preset. To ensure you see accurate colors in Creative Cloud applications, you must assign an ICC profile in your computer’s operating system that matches the monitor you are using and the monitor’s active color profile.
For most Creative Cloud applications, we recommend using the widest gamut option for your monitor. For HP DreamColor monitors, that would be the P3 preset (Photography (P3 D65) preset for HP Z27xs and Z25xs). Select that preset on the monitor via the on-screen menus. Then, in your computer’s OS, select the P3/DreamColor Photography (P3 D65) preset from the list of ICC profiles.
On Windows, open the Display settings and select the HP DreamColor Photography (P3 D65) profile from the Color profile pop-up menu.

On macOS, open the Display setting, click on the Color tab, then select the HP DreamColor Photography (P3 D65) profile from the list of available profiles.
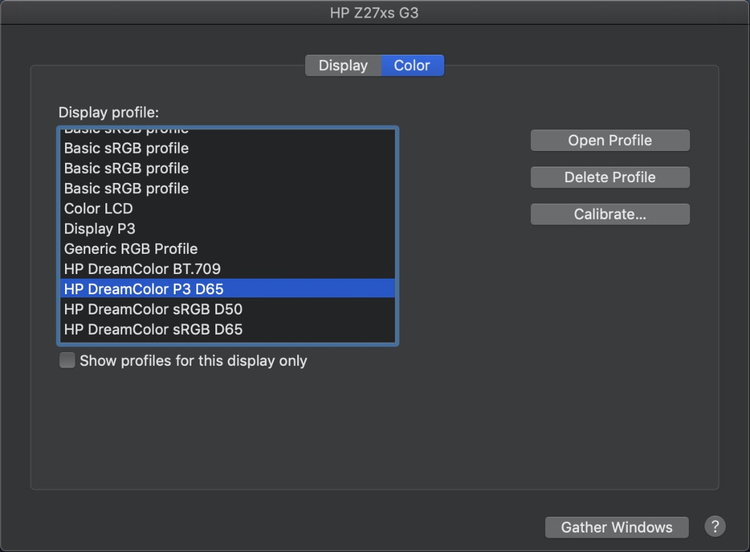
Changing color presets on the monitor
If you change your color preset on your monitor, go into the OS and change the ICC profile to match your configuration. Otherwise, Creative Cloud applications will not be able to correctly show colors on your monitor. If you suspect on-screen color accuracy problems, this should be the first thing you check. (HP DreamColor monitors have a special macOS option, called Hot-Plug initiate, that ensures profile selection happens automatically when you change presets. Refer to the monitor’s user guide for more information on setting this option.)
Note: Depending on the Creative Cloud application and version, you may need to quit and relaunch the application before it is aware of the ICC profile change.
Enabling 10-bit color in Windows and Creative Cloud applications
If you are using Windows, you will want to enable 10-bit color (sometimes referred to as 30-bit color) if your monitor supports it. This ensures you can work in full color fidelity in Creative Cloud applications. To enable 10-bit color, you need to open the GPU control panel on your computer which is installed when you install your GPU drivers. Below is an example of the NVIDIA Control Panel and the Output color depth option. Your GPU may have the option but in a different place. Refer to its “Help” option, if necessary. Note that if you don’t see the option then your monitor may not support 10-bit color.

On macOS, this extra step is not necessary as macOS automatically switches to 10-bits per channel if the monitor identifies itself as 10-bit.
Once you’ve set this at the OS level, you must tell Photoshop that it has a 10-bit monitor connected. Open Performance preferences, then click on the Advanced Settings button. At the bottom of the dialog that appears, choose 30 Bit Monitor, then click OK twice to close the preferences.

Color management in Creative Cloud applications
Currently, there are two different types of color management in Creative Cloud; while they both have similar goals, the approach and configuration are different. Regardless, all Creative Cloud apps require the ICC profile to be properly set in the OS to match the monitor’s active color preset.
Next, we will look at the color engine used by Adobe Photoshop, Adobe Illustrator, and Adobe InDesign in this post. These applications use a unified color engine that provides a display color gamut and a separate working color gamut for each file. This provides the maximum level of flexibility as it allows you to run the monitors in wide gamut and then use a different gamut for a given file.
In these applications, you can set a default working space in the app’s Color Settings. If you want full fidelity, you should use ProPhoto RGB or Image P3. For web production, you should select sRGB, as shown in the following illustration from Adobe Illustrator:

Adobe Photoshop goes one step further. Whereas Illustrator and InDesign automatically use the Working Space profile when you create a new document, Photoshop allows you to specify the color profile of the document when you create them. This is under Advanced Options, which are not exposed by default. Simply click the arrow next to the name to reveal the settings.

This option is especially useful for photographers because it allows them to work on their photos using a wide gamut profile, like ProPhoto RGB or Image P3. Then they can convert the file to a smaller gamut, such as sRGB, for images they are posting online by creating another file with the sRGB profile by pasting the image into the new file. They can maintain the full fidelity file while also creating a version for web.
Introducing new HP Z displays: exceptional color, uncompromising design
Now, you can optimize Creative Cloud for the all-new line up of factory color calibrated Z Displays. Introducing our reimagined and refined Z Displays, our ultra-crisp displays are meticulously crafted for 100 percent color confidence.
Alongside the new Z Displays portfolio are two new DreamColor Displays truly designed for the designer, the HP DreamColor Z27xs and Z25xs color critical monitors. Compatible with all devices and platforms, our dynamic new QHD and 4K HDR displays are designed to elevate your screen experience and simplify your workflow. With one-touch brightness, Pantone Validated color presets, and 10-bit color, now you can work with unique features designed specifically for pros like you. These displays are now available for pre-order at Connection.com. Get ready to create on the new Z by HP DreamColor displays, flawlessly designed with sustainability in mind for color excellence.
