Como crear una moneda 3D en Photoshop (Parte 1)

Por: Marcelo Monzón
Hoy en día, principalmente en publicidad para abaratar costos de producción, es muy común ver la integración, e interacción, de imágenes 3D junto a fotografías. Esto sin duda puede parecer algo que solo los especialistas pueden realizar.
¿Pero es realmente compleja su elaboración?
Herramientas Adobe
Cuando Adobe comenzó a incorporar herramientas 3D, en sus nuevas versiones de Photoshop, comenzó a correrme un frio por la espalda ya que yo era un neófito total en el asunto de los ejes X, Y y Z. Realmente creí que mi futuro dentro del mercado estaba llegando a su fin, sin embargo, estaba muy equivocado. Hoy aun soy un neófito en lo que a creación 3D se refiere, pero Adobe ha mejorado tanto sus herramientas dentro de Photoshop – y fuera también, como por ejemplo Fuse, pero eso es motivo de otro tutorial – que hasta mi hijo Maximiliano, de 9 años, puede hacer sus propias creaciones 3D.
Antes de comenzar me gustaría aclarar que existen, al igual que casi todo en Photoshop, muchísimas formas de crear objetos 3D. Lo más común es importar elementos 3D directamente de otros programas externos. También podemos crearlos usando como base un Trazado [Path] o una selección. De igual manera podemos trabajar directamente con las formas pre definidas que Photoshop nos ofrece.
En esta ocasión sin embargo vamos a trabajar con otra de las opciones para crear elementos 3D que Photoshop nos permite usar. Pero vayamos por partes como reza un viejo adagio.
Como pueden observar en la imagen final de este tutorial utilicé la foto de una mano a la que le apliqué monedas 3D para crear una típica ilustración sobre economía.
Decidí hacerlas con monedas de mi país, Argentina, a modo de homenaje pero ustedes pueden descargar las monedas de Adobe Stock
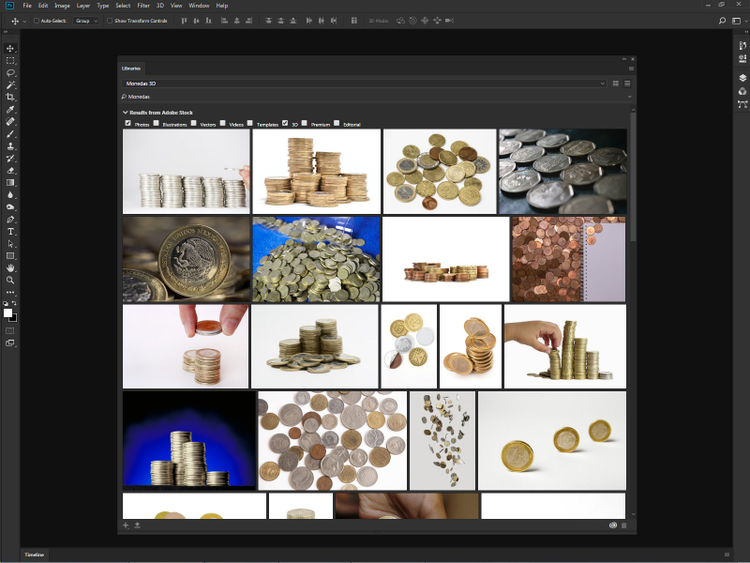
En el archivo encontrarán dos Trazados [Paths], Cara y Seca, los cuales pueden utilizar para facilitar el recorte de las mismas. Solo tienen que pulsar la tecla Ctrl y hacer click en el icono del trazado que desean utilizar. Con eso llamarán una selección que les permitirá separar o copiar y pegar las caras de la moneda.

Si hacen la búsqueda de monedas en Adobe Stock, en un principio, no será necesario realizarle ningún ajuste.
Digo en un principio debido a que casi siempre debemos realizar ajustes en las fotos para integrar las distintas imágenes, cuando optamos por utilizar imágenes de diferentes fuentes, ya que probablemente las mismas posean diferente temperatura color, contraste, etc.…
En el PSD(*) las monedas están sobre fondo transparente y cada una en su propia Capa [Layer].
(*) Obs.: En el archivo PSD que les ofrezco, las monedas tienen capas de ajuste. Es necesario acoplar cada lado de la moneda, y sus capas de ajustes, en una única capa cada lado. Para hacer esto seleccionamos la capa Cara y las dos Capas de ajustes [Adjustment Layers] y pulsamos las teclas Ctrl + E. Repetimos lo mismo con la capa Seca y sus capas de ajuste. Pueden ver el resultado en la próxima imagen.

Si descargan las monedas de Adobe Stock, deberán seleccionarlas con la herramienta que deseen y colocar cada lado en su propia Capa [Layer]. Yo las seleccioné con la herramienta Elipse [Ellipse].
En Photoshop modifiquen el Espacio de trabajo [Workspace], que tengan, por el de 3D. Esto nos va a permitir utilizar todas las ventanas necesarias para editar las monedas.
Una vez abierto el archivo de las monedas, nos posicionamos en una de las capas, yo lo hice en la capa Cara, y, desde el menú 3D, elegimos la opción Nueva Extrusión 3D desde la Capa Seleccionada [New 3D Extrusion from Selected Layer].

En la ventana Propiedades [Properties] modificamos el tamaño de la Profundidad de Extrusión [Extrusion Depth]. En mi ejemplo coloqué 4 Px, teniendo en cuenta que la imagen original tiene 1.254 Px X 634 Px. Esto creará el grosor de la moneda, o sea su canto.

En la imagen se puede ver a la moneda de ¾. Esto lo hice para observar cuanto debía aplicar de profundidad. Para poder rotar la moneda, debo tener seleccionada la herramienta Mover [Move] y, pulsando Shift al hacerlo, hacer click y desplazar el ratón hacia el lado que deseemos.
Si por algún motivo queremos desplazar la moneda en lugar de rotarla, debemos utilizar la opción Arrastrar el objeto 3D [Drag the 3D Object], que se encuentra en la ventana Opciones [Options] de la herramienta Mover [Move].

Ya tenemos la base de nuestra moneda 3D. Si rotamos la moneda hasta ver su parte trasera, notaremos que la misma es idéntica al frente, pero espejada. Es importante recordar esto.
Vamos a la ventana Capas [Layers] y nos posicionamos en la capa Seca. Seleccionamos todo (Ctrl + A) y cortamos la imagen (Ctrl + X). Volvemos a posicionarnos en la capa Cara y vamos a la ventana 3D.

En esta ventana vamos a modificar la imagen de atrás (Seca). Si observamos la ventana 3D veremos que tenemos una serie de “capas”. Lo coloco en comillas ya que en realidad no son propiamente capas pero si estados de edición de la capa en la que estemos posicionados.
Es muy común complicarse, cuando no tenemos conocimientos de la edición 3D, con estos estados cuando queremos mover un objeto. Como consejo les puedo decir que si observamos bien donde estamos posicionados, no podemos equivocarnos.
Por eso es importante ser ordenados con los nombres que le colocamos a nuestros objetos en la ventana Capas [Layers].
Si miramos la figura 05 veremos que en la ventana 3D existen una serie de opciones: Entorno [Environment], Escena [Scene], Vista actual [Current View], Luz infinita 1 [Infinite Light 1] y Cara. Este nombre aparece porque nosotros comenzamos nuestra moneda 3D desde la capa Cara. Pero ahora estamos trabajando la moneda en su totalidad en esa capa, por eso deberíamos modificarle el nombre, pero no en la ventana Capas [Layers], sino directamente en la ventana 3D, en el nombre Capa, que tiene una estrella 3D del lado izquierdo. Ese icono nos muestra que esa es la opción del objeto 3D donde estamos trabajando. Si desplegamos la flechita que se encuentra a su derecha (probablemente ya se encuentra desplegada) veremos todos los elementos que componen nuestro objeto 3D. Si hacemos doble click en el nombre Cara, podremos modificarlo por Moneda.
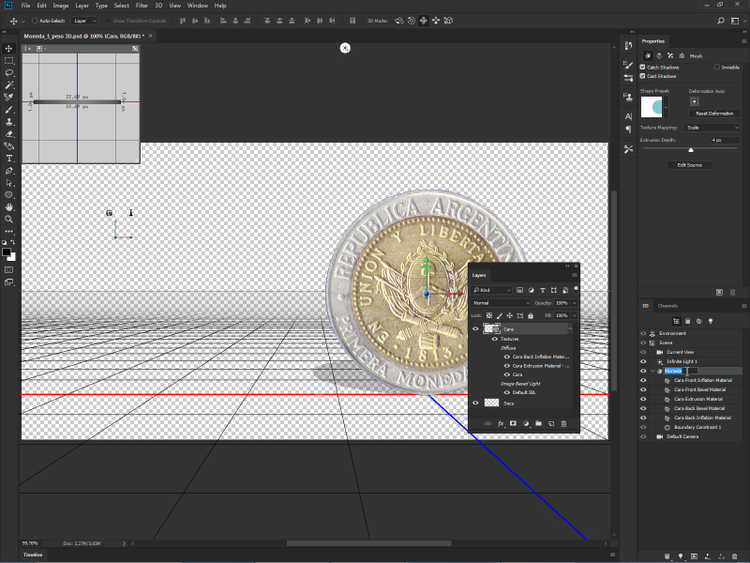
En ese listado veremos que existe una opción Cara Material de inflación posterior [Cara Back Inflation Material]. Esa es la parte trasera de nuestra moneda.
La seleccionamos y vamos a la ventana Propiedades [Properties]. En la parte superior existe un listado de opciones. El primero es Difuso [Diffuse], el cual hace referencia a la textura que tenemos aplicada en nuestro objeto 3D.
Si hacemos click en la paginita que se encuentra a la derecha se desplegará un menú contextual. Caso quisiéramos modificar nuestra textura elegiríamos la primera opción. Pero como en este caso queremos modificarla debemos crear una textura nueva.
Al seleccionar esa opción automáticamente se abrirá la ventana de documento nuevo.
En la opción Tipo de documento [Document Type] desplegamos el menú y vamos hasta el nombre de nuestro documento.

¿Por qué hacemos esto? Si creamos un documento de otro tamaño la malla UV (es la malla que controla nuestras texturas) se deformará aplicando la parte trasera de la moneda alterada.
Bueno, hasta acá llegamos.
Ésta primera parte quedó un poco más larga de lo pensada. Prometo que la segunda parte no lo será. En ella veremos cómo finalizar nuestra moneda y aplicar diferentes posiciones, de la misma moneda, en nuestro fotomontaje.
Nos leemos en el próximo tutorial.