Cómo interactuar entre Lightroom y Adobe Stock
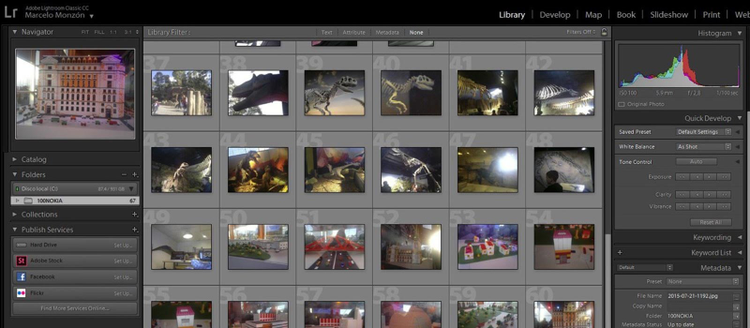
Autor: Marcelo Monzón
Una de las grandes ventajas de estar suscripto al Creative Cloud, es la perfecta integración que existe entre las diferentes aplicaciones.
Pero esto no queda únicamente entre las aplicaciones sino también entre los diferentes servicios que nos ofrece Adobe, como por ejemplo Adobe Stock o Behance.
Si bien mi trabajo como retocador es remunerado, siempre pensé en él como eso únicamente. O sea, me encargan algo, lo realizo y me pagan.
Nunca pensé en “vender” mi trabajo sin un encargo previo. Por eso las comillas.
Sin embargo, desde el surgimiento de **Adobe Stock **me pico el bichito de realizar creaciones propias y ofrecerlas en el gran acervo de Adobe Stock.
Pero si bien quiero contarles como subir nuestras imágenes, hoy “hablare en tercera persona”. ¿Por qué? Porque no soy fotógrafo, soy retocador e ilustrador, y como tal mi uso comercial de Lightroom es poco y nada, ya que el manejo de mis archivos los realizo desde Bridge.
Sin embargo no puedo dejar de contarles los beneficios de integración que poseen quienes realizan todo su trabajo directamente en Lightroom.
Vale aclarar que si bien el uso de Behance se encuentra entre los beneficios de la adquisición de la membrecía Creative Clouds (fotográfica o completa), Adobe Stock es un servicio que se adquiere independientemente.
Sin embargo no es necesario poseer una membrecía Adobe Stock para convertirse en Colaborador, al final de esto se trata este tutorial, por lo que podremos comercializar nuestras imágenes, obteniendo ingresos sobre el uso de las mismas, aunque nosotros no seamos usuarios de este servicio.
De hecho, tampoco es necesario poseer ninguno de los programas de edición, ya que como mencioné, el servicio es independiente del Creative Cloud.
Obviamente yo, en lo personal y particular, sugiero que posean los programas del Creative Cloud, ya que son las herramientas más potentes en lo que a edición de imágenes se trata.
Lo que sí es requerido para darse de alta, es que el Colaborador sea mayor de edad y pueda demostrar que el material compartido es totalmente de su autoría.
Retornando a Lightroom, es importante aclarar que esto es únicamente para los usuarios de escritorio, ya que los que utilicen las ventajas del uso de la App para periféricos móviles, o desde la web, no podrán, aun, gozar de este beneficio. Pero como reza un viejo adagio: “Hecha la ley, hecha la trampa”, aunque en este caso no sea realmente una trampa ya que sí podrán editar en su móvil, y luego, sincronizarlo con la versión de escritorio y desde allí realizar la subida a Adobe Stock.
Aclarado esto veamos cómo se realiza la conexión a Adobe Stock directamente desde Lightroom.
Para poder utilizar la opción de compartir nuestras imágenes en Adobe Stock (o Facebook u otras galerías) desde Lightroom, lo primero que debemos hacer es ir al menú Biblioteca [Library], que se encuentra en al ángulo superior derecho.
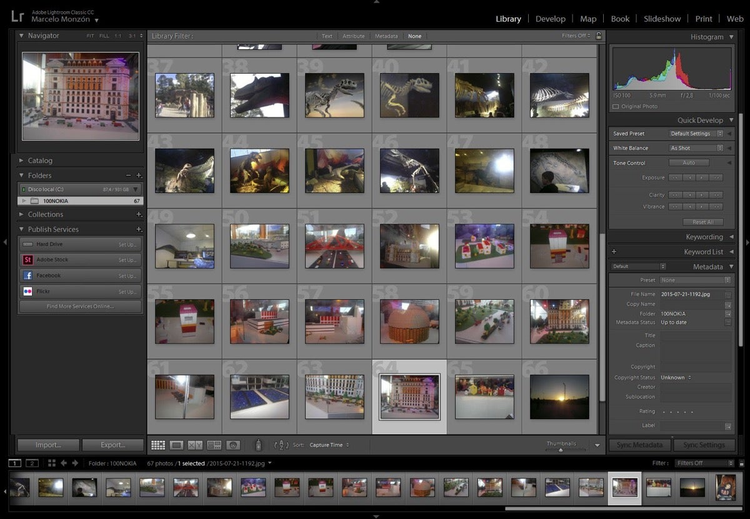
Una vez allí, tendremos, entre los menús desplegables de la izquierda, la opción Servicios de Publicación [Publish Services] y allí Adobe Stock.
Obviamente, tanto en el caso de Adobe Stock como en otras galerías o sitios, debemos ingresar previamente nuestros datos de autenticación para que Lightroom se conecte automáticamente con ellos.
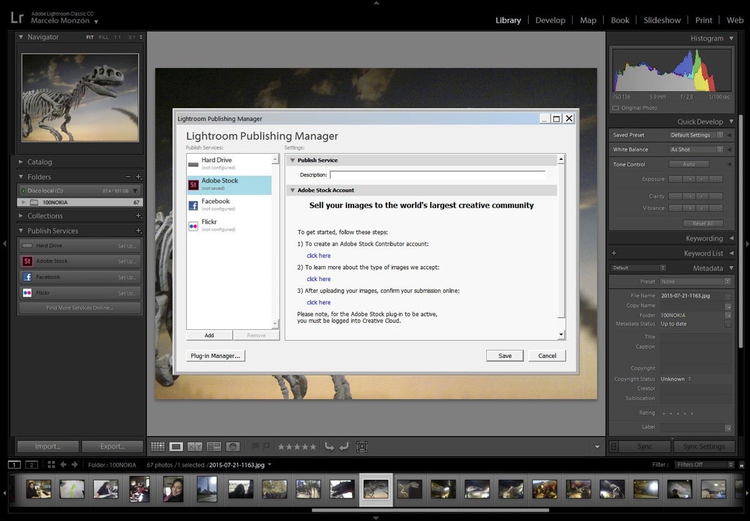
A partir de que ingresamos nuestros datos, por primera y única vez, en la opción **Servicios de Publicación [Publish Services] > Adobe Stock **aparecerá la leyenda Enviar a Adobe Stock [Submit to Adobe Stock].
En esa misma leyenda, una vez que comencemos a subir nuestras imágenes, aparecerá el número de cuantas imágenes hemos subido.
Volviendo a como realizar nuestra publicación, arrastramos la imagen, o batch de imágenes, directamente a la leyenda y se nos abrirá la opción de publicación.
Como ésta sería nuestra primera publicación, no veremos nada en nuestra colección. Sin embargo si ya hemos publicado alguna otra imagen, nos mostrará, en la parte inferior, la Colección Adobe Stock directamente en Lightroom.
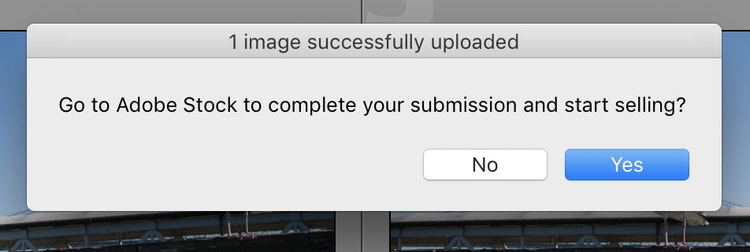
Desde el botón Publicar [Publish], que se encuentra en el ángulo superior derecho de la ventana, publicamos la imagen seleccionada, o imágenes, a nuestra galería Adobe Stock. Esto puede llevar algunos segundos, dependiendo de nuestra conexión y cantidad de imágenes. Si queremos saber cómo está la subida, podremos ver una barra, en el ángulo superior izquierdo, que nos informará el estado de subida y de actualización de nuestra galería.
Una vez terminada nuestra subida, se nos pedirá que vayamos a Adobe Stock para completar la información de nuestra imagen.
¿Qué significa esto? Que debemos ingresar toda la información necesaria, como etiquetas, temas, etc…, para que, en las búsquedas que realicen los usuarios, aparezcan nuestras imágenes según los datos que hemos ingresado.
Una vez que aceptemos la opción, nos conectaremos directamente al apartado de Colaborador de Adobe Stock y allí, directo a la opción Archivos Cargados.

Del lado derecho veremos las distintas opciones, como Tipo de archivo, Categoría, así como también un Titulo descriptivo, que debemos incorporar a nuestra imagen. Además debemos seleccionar en qué idioma queremos que el titulo y las palabras claves se vean.
A continuación de estas opciones tendremos el apartado de palabras claves o Keywords.
Esto es a lo que más atención debemos prestar, ya que gracias a ellas nuestras imágenes aparecerán en las búsquedas.
Si observamos la imagen subida, veremos que posee un icono de Etiqueta [Tag] con X palabras clave [Keywords]. Esto se debe a que Adobe ha utilizado la Inteligencia Artificial, Adobe Sensei, para realizar, a través de un mapeo de nuestra imagen, una descripción básica de la imagen que hemos subido.
Ahora depende de nosotros ampliar y mejorar estas descripciones.
Seguramente Adobe Sensei ha realizado una muy buena descripción de nuestra imagen, pero también es probable que algunas de las palabras claves no sean las más apropiadas. Por eso, desde las opciones del lado derecho, debemos ir corrigiendo, borrando y agregando, la mejor descripción posible para que nuestra foto aparezca en una búsqueda.
No podremos agregar menos de **5 **(cinco) palabras claves y tendremos la posibilidad de agregar hasta 50 (cincuenta) para describir los más precisamente posible nuestra imagen.
Una vez que hemos terminado de completar los datos de la imagen, debemos hacer click en el botón Enviar para aprobación.
Esto puede llevar una par de días, no más de una semana, para que la imagen sea aprobada.
La aprobación se debe a varios factores, pero vale destacar que en caso de ser rechazada, Adobe nos indicará cual el motivo del rechazo.
Si la imagen, o imágenes, no ha sido rechazada, automáticamente ya está a disposición de venta a los suscriptores.
Así de fácil podemos vender nuestras fotos, ilustraciones o creaciones en Adobe Stock.
Espero ver prontamente sus imágenes a la venta.
Nos leemos en un próximo tutorial.
Conviértete en colaborador de Adobe Stock y vende tus fotografías y vídeos
