5 tips para realizar fotomontajes perfectamente realistas

Incomodo, pero verdadero… dedicamos horas a recortar las imágenes, principalmente el cabello de las modelos, cuidamos que nuestra composición cumpla con el número, o espiral, dorado, pero nuestro montaje aun así continúa pareciendo falso. Existe un problema fundamental que tiene que ver con los diferentes lentes que usamos, o con los que fueron realizadas las fotos que usemos en nuestro montaje.
Aprende estos sencillos trucos para que tus fotomontajes no se vean falsos con Adobe Stock Colaborador
Esto realmente hace que los montajes se vean muy falsos, pero esto será tema para otro tutorial donde explicaremos en detalle estos problemas. Volviendo a otras de las complicaciones sobre como hacer un fotomontaje: ¿Dónde fallamos? Aunque después de leer este texto vas a pensar, claro, era evidente, estos cinco trucos, que realmente parecen tan obvios, siempre son dejados de lados al momento de montar una imagen.
En este artículo
- 1 – Convertir en Escala de grises
- 2 – Luz ambiente
- 3 – Cuadricula de perspectiva
- Elemento referencia
- 5 – Ruido
1 – Convertir en Escala de grises
Como vimos en uno de mis tutoriales anteriores, existen muchísimas maneras de convertir nuestras fotos a blanco y negro. Pero este truco no trata de esto.
Uno de los mayores problemas, que tienen los montajes, es la diferencia de contraste entre los elementos que lo forman, podemos estar horas intentando ajustar el contraste en color, pero nuestro trabajo será, generalmente, en vano. El color distrae a nuestra vista del verdadero contraste. Por eso la solución es muy simple: Agregar una capa de color Negro, o Blanco, por encima de todas las capas y modificarle el Modo de fusión [_Blend Mode] de Normal a Color.
Ahora si podemos ir ajustando, de forma destructiva o con Capas de ajuste [_Adjustment Layers], los diferentes elementos hasta estar satisfechos. Cuando hayamos terminado, solamente nos queda borrar, u ocultar, ésta capa.
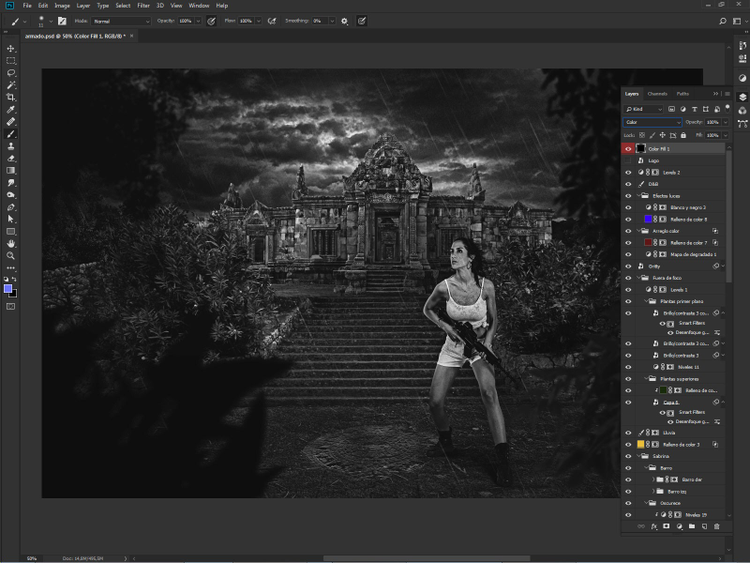

2 – Luz ambiente
Si nosotros vamos a realizar todas las tomas que conformarán el fotomontaje, para después subirlos a Adobe Stock para comercializarlos, o simplemente vamos a utilizar imágenes de Adobe Stock para nuestro montaje, la primera imagen que debemos que tener en cuenta es el escenario. ¿Por qué?
Porque si bien se puede modificar la iluminación de una fotografía, aunque es muy trabajoso y los resultados no son siempre los mejores, los brillos y sombras proyectadas son las que delatan generalmente cualquier alteración de la imagen.
De hecho, aquí podría abrir un sub tip: cuiden mucho las sombras proyectadas, de los diferentes elementos utilizados, al momento de hacer un fotomontaje, ya que diferentes direcciones de sombras delatan que la imagen es un montaje.
Volviendo al tip original, cuando tengamos nuestro escenario definido, recién ahí podremos seleccionar los demás elementos asegurándonos que las sombras posean la misma dirección, ángulo y distancia, tomando en cuenta la fuente de luz, que la base donde se creará el montaje.



3 – Cuadricula de perspectiva
Este tip tiene mucho que ver con el anterior. Es muy importante que los elementos utilizados en el montaje tengan la misma perspectiva. ¿Y cómo podemos hacer para asegurarnos que así sea? Allá lejos y hace tiempo, cuando yo ilustraba tapas de libros y notas en revistas, cuando comenzaba a realizar una ilustración lo primero que había que crear era una grilla de puntos de fuga en función de las perspectivas que tenía que representar. Afortunadamente hoy esto es innecesario.
Si trabajamos con Adobe Illustrator, el mismo posee la opción de crear guías en perspectiva. Desafortunadamente Adobe Photoshop no posee esta opción. Obviamente que podemos utilizar Illustrator para crear las guías y exportarlas a Photoshop.
Sin embargo, el rey del retoque de imágenes posee una opción oculta, que pocos conocen. En el menú Filtro/Punto de fuga [_Filter/Vanishing Point] existe la posibilidad de crear una malla de punto de fuga o perspectiva. Hasta ahí todo bien. Lo que esta “_oculto” es la posibilidad de llevar esa malla a una capa para que nos sirva de referencia.
Primero debemos crear una capa vacía y una vez que hayamos “dibujado” nuestra grilla, vamos al menú contextual, que se encuentra en el ángulo superior izquierdo de la ventana de previsualización, y, en el menú que se despliega, seleccionar la opción Interpretar cuadrículas en Photoshop [_Render Grid to Photoshop_].
Esto nos devolverá la grilla que dibujamos en la capa vacía que creamos. Dependiendo de la resolución y tamaño de nuestra imagen, la misma puede quedar casi imperceptible. Aquí otro truquito para solucionar esto: Pulsando la tecla Ctrl, y haciendo click en el icono de la capa, llamamos la grilla como selección. Después, desde el menú Selección/ Modificar [_Select/Modify] elegimos la opción Expandir [_Expand]. Con 1 ó 2 pixeles estaría bien. A continuación, rellenamos la selección con el color de nuestra preferencia y listo. Ya tenemos una guía de perspectiva para comparar y aplicar nuestros elementos a la imagen.
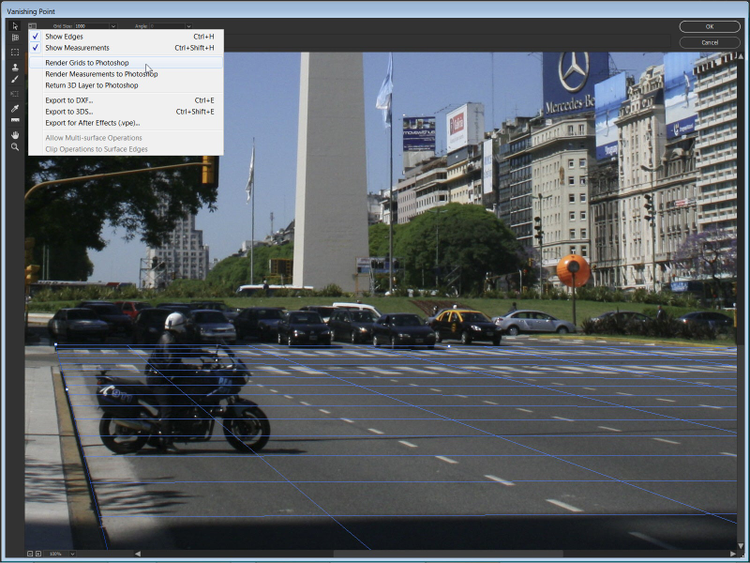

Observación: Recordemos que las guías Azules significan que la perspectiva es correcta. Que las Amarillas están incorrectas, pero podemos trabajar con ellas y las Rojas que están mal.
Elemento referencia
Otra de las grandes equivocaciones, al realizar un fotomontaje, son las proporciones. Aplicar personas, o elementos, que pueden pareces gigantes o muy pequeñas, es un error que le puede ocurrir a cualquiera. Si nosotros realizamos todas las tomas, lo ideal es utilizar elementos, o personas, que nos sirvan de referencia del tamaño de las cosas que vamos a aplicar en el montaje.
En el caso de utilizar imágenes de Adobe Stock, lo ideal es buscar otras imágenes de la misma secuencia que nos den idea de las proporciones de lo que vamos a utilizar. Por ejemplo, si vamos a utilizar una modelo agachada, o de rodillas, lo ideal es buscar una foto de la misma modelo parada para que tengamos como referencia de su tamaño ya que una persona agachada puede darnos una idea equivocada de su tamaño. Por ejemplo, en el caso de querer aplicar animales, como en la foto, podemos utilizar otro elemento cercano al tamaño del animal.
En este montaje usé como referencia una persona de pie y una botella que tiene el tamaño aproximado de una rata parada en dos patas.


5 – Ruido
Este truco es medio contradictorio. ¿Por qué? Porque los fotógrafos están siempre adquiriendo cámaras de mejor calidad de imagen. Y una de esas mejoras es la eliminación del ruido. Sin embargo, cuando hacemos un fotomontaje, el ruido nos sirve para homogeneizar la imagen final.
Podemos aplicar el ruido directamente al final, cuando ya hayamos unificados todas las capas en una y salgamos a JPG o el formato que necesitemos. Sin embargo, esto podría hacernos trabajar de más, ya que hay muchas imperfecciones que, al aplicar el ruido, desaparecen.
Por eso lo mejor es usar alguno de los siguientes consejos.
Crear una capa de gris neutro (128/128/128), lo cual podemos hacer directamente al momento de crear la capa nueva. Para hacer esto debemos pulsar la tecla Alt al momento de hacer click en el icono de Nueva capa [New Layer], y, luego de seleccionar la opción Superponer [_Overlay_] del menú desplegable Modo [_Mode_] en la ventana que se nos abre, tildar la opción Rellenar de un color neutro para Superponer (50% gris)[_Fill with Overlay-neutral color (50% gray)]. Ahora le aplicamos el ruido directamente desde el menú Filtro/Ruido/Aplicar ruido [_Filter/Noise/Apply Noise]
Recordemos que la cantidad dependerá del tamaño y resolución de la imagen. Pero entre 1 y 3 estaría más que bien. La idea es que no se note el mismo, salvo que estemos buscando que el ruido emule el grano de película, lo cual se debería hacer con otros procesos.
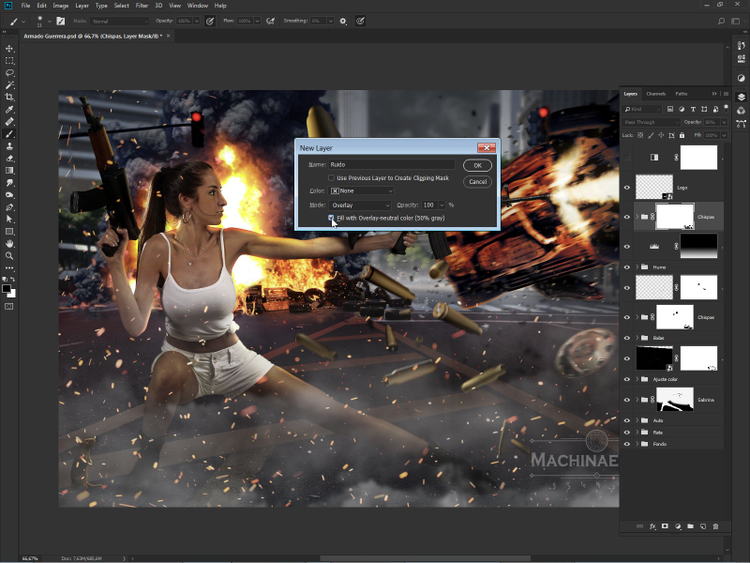
La otra opción es la que yo prefiero utilizar ya que, aunque el proceso es casi idéntico al anterior, al redimensionar la capa, el ruido se dispersa obteniendo mejores resultados. Lo que hago es crear un documento nuevo, tres veces mayor que el armado final. Luego realizo todo el mismo proceso, capa gris y ruido, y esa capa la copio al armado final.
Luego la redimensiono adaptándola al tamaño final de mi documento. Obviamente esta capa debe estar en modo Superponer [_Overlay] o Luz suave [_Soft Light].

Obviamente existen más trucos que podemos usar para mejorar nuestros fotomontajes, pero esos los iremos viendo en próximas entregas. Espero ver prontamente sus fotomontajes en Adobe Stock.
Nos leemos en un próximo tutorial.
Vende tus fotografías y diseños en Adobe Stock
