Crear imágenes mono, bi, tri o cuatri cromáticas

Autor: Marcelo Monzón
Cuando pensamos en imágenes monocromáticas lo primero que se nos viene a la mente son las imágenes en blanco y negro.
¿Por qué monocromáticas las blanco y negro si son a dos colores? En realidad, son a un solo color: Negro. El blanco es el papel donde se copia o imprime la fotografía. Por eso en Photoshop se las llaman imágenes en escala de grises.
Pero, ¿Qué pasa con las imágenes impresas a un color sobre papel colorido? ¿son mono o bi cromáticas? Echemos un poco de luz en el asunto.
imágenes monocromáticas
Cuando comencé a escribir el titulo me encontré ante la disyuntiva de cómo llamar este tutorial, ya que la idea era hablar de imágenes monocromáticas a dos colores.
No. No estuve de juerga antes de escribir estas líneas.
Generalmente (en realidad siempre pero veremos porqué puede ser que a veces no) las imágenes monocromáticas son impresas a un solo color. Comúnmente negro.
Pero en algunas ocasiones, para lograr imágenes más artísticas, se pueden imprimir en papeles de color, por lo que esas imágenes monocromáticas se volverían bicromáticas.
Por eso es que Photoshop nos permite hacer separaciones de color directamente en tintas Pantone®, por lo que podemos crear monocromías (bicromías, tricromías y cuatricromías) especificas y crear las películas o chapas para ese tipo de separación.
Para aquellos que no saben cómo se hace aquí les hago un pequeño resumen de como:
- Convertir nuestra imagen a escala de grises (Imagen/Modo/Escala de grises [_Image/Mode/Graysacle_]).
- Una vez realizado el paso anterior volvemos al menú Imagen [_Image] y seleccionamos la opción Modo/Duotono [_Mode/Duotone].
- La ventana que se nos abre podemos seleccionar, de los menús desplegables (Preseteo [_Preset] y Tipo [_Type]) si queremos usar un estilo ya preseteado o crear uno nosotros mismos.
- Si seleccionamos uno de los cuatro últimos, debemos seleccionar una tinta Pantone®. Eso lo logramos haciendo click en el cuadrado de color que queremos modificar. Luego podemos editar la curva de ese color, en el cuadrado a la izquierda del color seleccionado, para ajustar la incidencia del mismo en la imagen final.
- Luego de colorear nuestra imagen debemos guardarla en formato EPS para que al aplicarla en Illustrator, o InDesign, los colores seleccionados aparezcan en la paleta de Color.
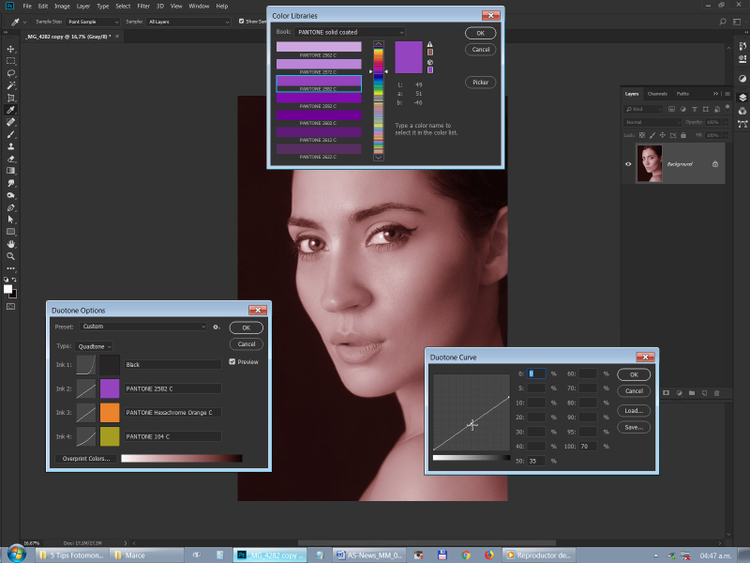
Crear policromías
Pero Photoshop nos ofrece más herramientas para poder crear imágenes entintadas. Tal vez el proceso que voy a explicar sea uno de los que más veces me sacó de apuro allá por los años 90.
Además, esta técnica también es muy utilizada por los retocadores profesionales, no para crear imágenes creativas y artísticas, sino para unificar tonos, principalmente para lograr tonos de piel más uniformes.
Luego de abrir nuestra imagen, si bien no es necesario, es conveniente convertir la misma en una imagen blanco y negro. Podemos utilizar alguno de los métodos explicados en el tutorial “Las claves del blanco y negro (Parte II)”. De hecho, allí, el paso 14 sugiere utilizar la técnica que estamos viendo en este tutorial.
Una vez que tenemos la imagen en escala de grises le aplicamos una Capa de ajuste de Mapa de degradado [_Adjustment Layer > Gradient Map], desde el icono del circulo mitad negro, mitad blanco, que se encuentra en la ventana Capas [_Layers].
También podemos hacerlo desde el menú Imagen/Ajustes/Mapa de degradado [_Image/Adjustments/Gradient Map], pero al utilizar este comando desde este menú, estamos haciéndolo de manera destructiva, o sea, no podemos volver atrás y editar los colores, mientras que con una capa de ajuste podemos volver cuantas veces queramos a editar los ajustes y valores.
Una vez que seleccionemos el comando se nos abrirá la ventana de Propiedades [_Properties] donde podemos, haciendo click en la barra del degrade, donde podremos editar el mismo. Esto lo podemos hacer agregando marcadores o editando los existentes haciendo click en ellos. Al hacerlo se nos abrirá el Color Picker donde podremos seleccionar el color que deseemos.
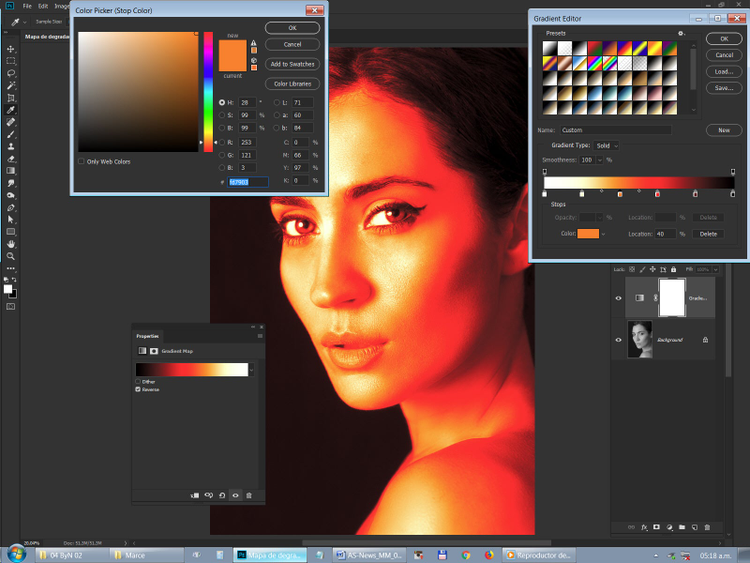
La ventaja del Mapa de degradados [_Gradient Map_] es que lo podemos utilizar en el modo Normal, pero también podemos modificar su modo de fusión por cualquiera de la lista logrando excelentes efectos.

También desde el engranaje, que se encuentra en ángulo superior derecho de la ventana Editor de Degradado [_Gradient Editor], podemos seleccionar diferentes degradados. Les aconsejo probar los degradados Viraje fotográfico [_Photographic Toning] que reproducen las diferentes tonalidades fotográficas de imágenes “monocromáticas”.

En este ejemplo la capa de Degradado se aplicó directamente sobre una foto color
Bonus
Si bien este bonus no tiene que ver puntualmente con el viraje a una imagen monocromática, muchas veces suele ocurrir que cuando le alteramos los tonos, o colores, a una imagen la misma pierde el contraste y la diferencia tonal entre colores.
Recuerdo una anécdota, a fines de los años 70, donde un fotógrafo me indicó que pintase unas manzanas de azul.
Como las fotos serian en blanco y negro, la diferencia tonal entre manzanas rojas y verdes (más allá de su forma y piel) sería imperceptibles, ya que dentro del rango dinámico los rojos y verdes compartes un determinado espacio del espectro, por lo cual al pintar las manzanas de azul, en la toma final la diferencia entre los “rojos” y los “verdes” era bien marcada.
En el retrato los labios casi parecen del mismo color que la piel. En el más oscuro (modo de fusión Multiplicar) se nota un poco la diferencia, pero no es tan grande.
Para lograr marcar la diferencia entre estos tonos lo ideal es, luego de haber realizado la selección correspondiente, crear una Capa de ajuste [_Adjustment Layer] de Niveles [_Levels] y, sin modificar ningún valor, modificar el modo de fusión de Normal a Multiplicar [_Multiplay] si queremos oscurecer o a Trama [_Screen] si queremos aclarar.
En la siguiente imagen utilicé Multiplicar [_Multiplay] para los labios y Trama [_Screen] para los dientes.

Quiero agradecerle al fotógrafo Diego Guidobono, y a la bailarina y modelo Romina Rebecchi, por la amabilidad de proveerme las imágenes utilizadas para poder mostrarles como crear imágenes a uno, dos tres o más colores.
Espero ver prontamente sus imágenes subidas a Adobe Stock.
Nos leemos en un próximo tutorial.
Únete al banco de contenidos Adobe Stock
