¿Cómo crear un art brush tipo grafito en Illustrator en 3 simples pasos?

Por: Iván Mayorquín
¿Qué brushes usas y de dónde sacar tus pinceles? Son de las dudas más comunes en el mundo del dibujo digital.
Yo disfruto mucho afectar los míos y como soy fan de dibujar en Illustrator, me encanta poder armar algún pincel que me permita dibujar en vectores y que se vea como un dibujo bastante natural (¡tomen eso pixeles!).
Así que decidí escribir este sencillo post sobre cómo hacer un art brush que funcione con vectores simulando un poco el feeling del grafito en Illustrator CC en 3 pasos 🙂
Paso 1) Haz una línea y aféctala
Puede ser con la herramienta pincel o lápiz o incluso pluma, no importa cuál, haz una linea y distorsiónala, yo utilizo el efecto Emborronar: Efecto>Distorsionar y trasformar>emborronar
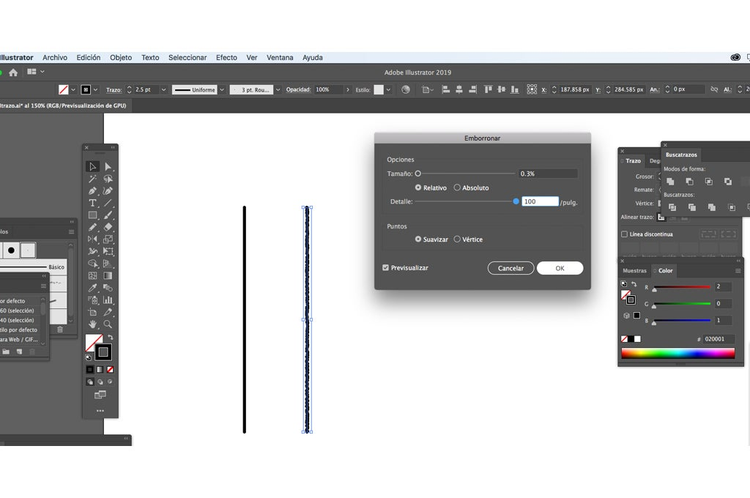
Deja un tamaño de efecto muuuy chico y un graan tamaño de detalle y quiebra la línea generando un lindo efecto tipo como grafito.
Paso 2) ¡Volvámoslo un pincel!
Abre la ventana de pinceles: ventana>pinceles o F5 va aparecer el cuadro de Pinceles, literal toma la línea que acabas de crear con la herramienta Selección (v) sólo agarra la línea y deposítala en el cuadro junto con los otros pinceles que ya se encuentran ahí.
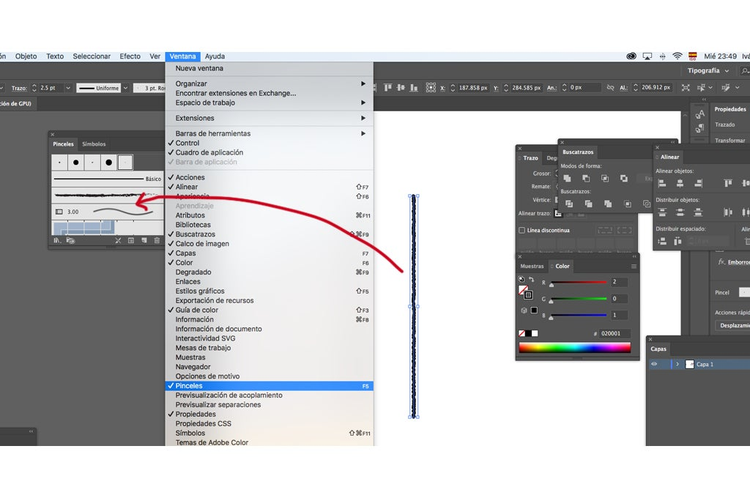
Paso 3) Guárdalo como pincel de arte
Cuando dejes la línea encima de la ventana de pinceles se va abrir otro cuadro selección “pincel de arte” y luego elige el “flujo” del mismo, osea si quieres que la distorsión favorezca la linea hacia abajo o hacia la derecha o hacia donde quieras, dale OK y listo, este nuevo pincel se va a quedar en tus pinceles para poder utilizar en todas tus ilustraciones.
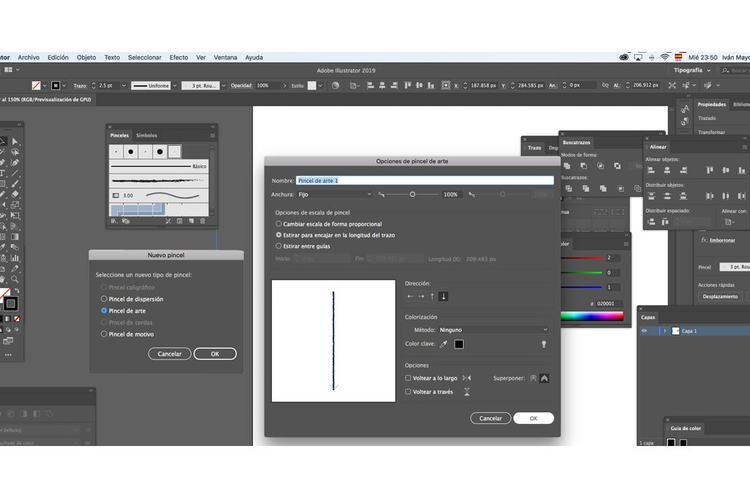
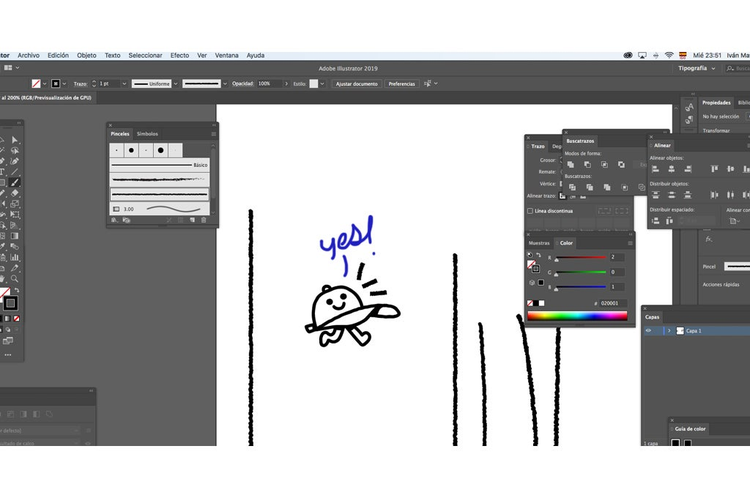
Este pincel puedes incluso exportarlo y guardarlo para utilizarlo en otro equipo o en Adobe CC se guarda con tus specs personales, así ya sólo te preocupas por dibujar y disfrutar.
MAKE ART… BRUSHES NOT WAR.
Consigue Illustrator y todas las aplicaciones de Adobe aquí.
Te compartimos gratis tutoriales de Illustrator.
Descarga nuestras aplicaciones móviles y lleva Illustrator en tu celular.