Modos de fusión en Adobe Photoshop

Por: Alter Imago
Seguramente en algún momento has intentado cambiar el fondo de una fotografía o añadir texturas o algún elemento en edición y no te convence mucho el resultado o no se ve como te gustaría. Pues bien, los modos de fusión en Photoshop son una herramienta muy útil entre las muchas que nos ofrece esta herramienta para este propósito.
Comencemos con lo básico que son las capas.
En photoshop puedes añadir diferentes tipos de capas:
- Rasterizada (contiene pixeles por ejemplo una foto, un relleno sólido o pinceles)
- Objeto inteligente (también contiene pixeles pero los modifica en un archivo independiente)
- Texto editable
- Vectores (formas o líneas que no se pixelan)
- Capas de ajuste
Pues bien todas ellas por defecto tienen el modo de fusión NORMAL, es decir, que el contenido de una capa no permite ver lo que está debajo.
Por ejemplo las dos capas en este ejemplo:

La “capa de prueba” contiene un cuadrado de tres colores negro-gris-blanco y tiene el modo de fusión por defecto, es decir NORMAL.
Debajo tenemos la capa Background de azul, la cual no se puede ver debido a la capa de prueba que está encima.
Si yo modifico la opacidad (opacity) de la Capa de Prueba de 100% a un 50% ya podré ver el color azul que está debajo mezclado con las franjas negra, gris y blanca.
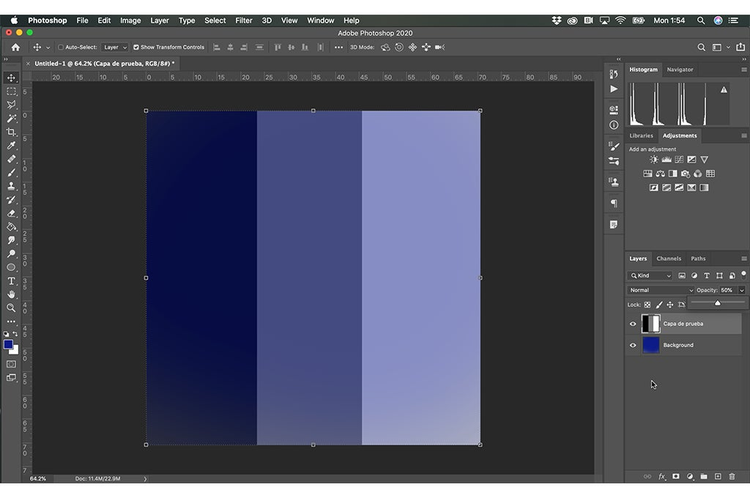
Lo mismo sucede modificando el relleno (fill) también puedo ver el contenido de las dos capas simultáneamente. Esta es una forma de mezclar dos o más capas.
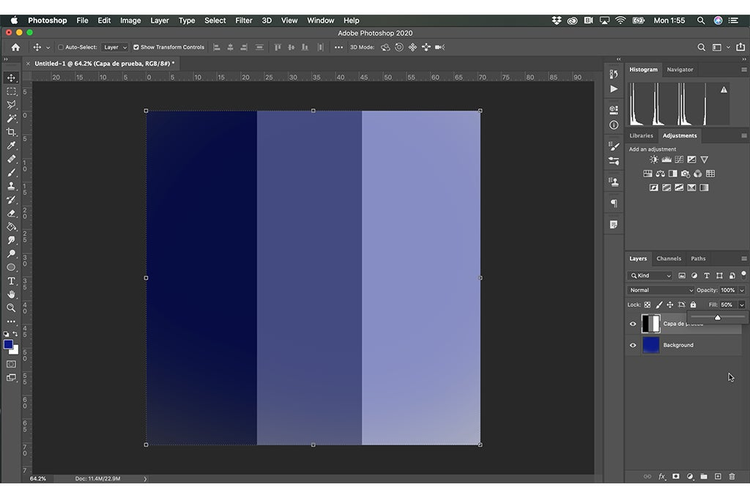
Ahora bien, eso fue con el Modo NORMAL, pero adicionalmente, Photoshop nos presenta diversos modos de fusión que mezclan las capas dando cada uno resultados diferentes.

Por ejemplo, si selecciono el modo MULTIPLICAR (Multiply) observo que la parte blanca de la capa de prueba se ha vuelto transparente, mientras que la parte gris se oscurece y la parte negra sigue siendo negra. La opacidad y el relleno están en 100%.
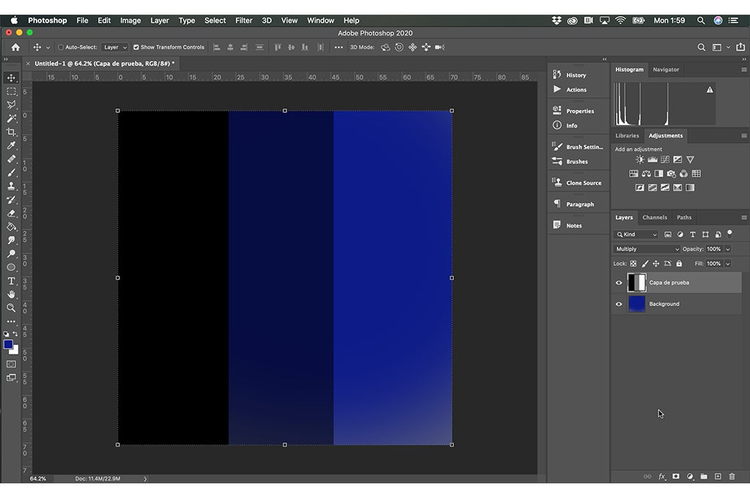
Ahora selecciono el modo TRAMA (Screen) y la parte negra se ha vuelto transparente, la parte gris se aclaró un poco y la parte blanca sigue siendo blanca. La opacidad y el relleno están en 100%.
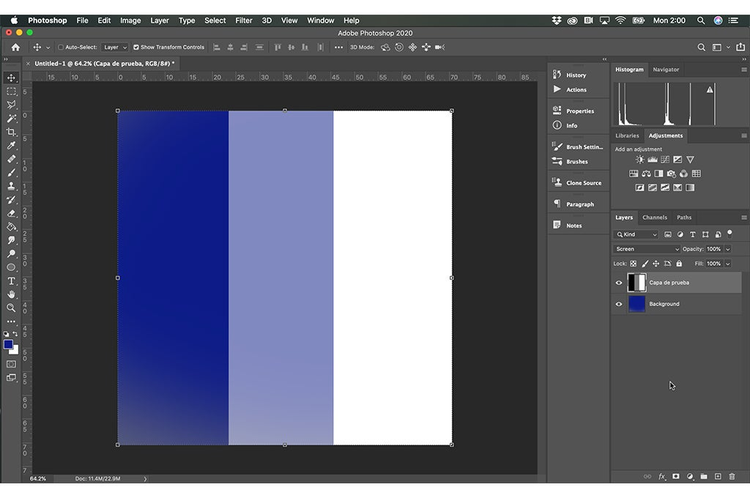
Y si selecciono el modo LUZ SUAVE (soft light) la parte gris es la que se vuelve transparente, mientras que la parte negra oscurece lo que está debajo y la blanca aclara. Nuevamente tanto la opacidad como el relleno están en 100%.
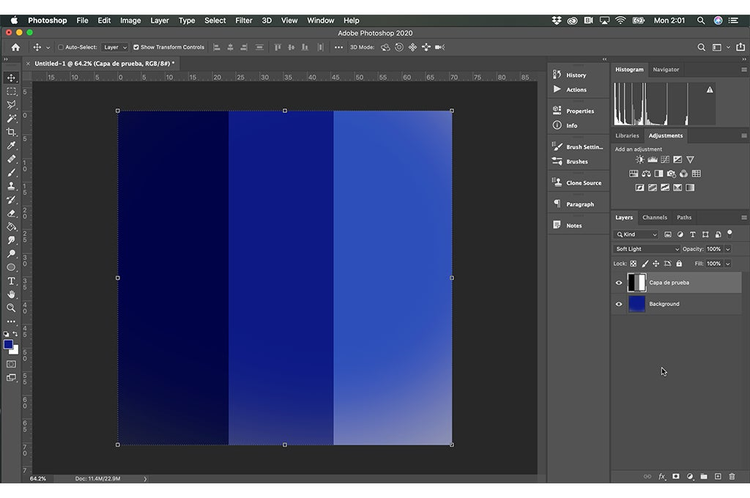
Ahora veremos este mismo ejemplo sobre una foto de paisaje.
Aquí tengo la capa de prueba sobre el paisaje, está en modo NORMAL con la opacidad y el relleno en 100%. Como ya lo habíamos visto anteriormente, cubre por completo lo que esté debajo y no permite ver esa parte del paisaje.
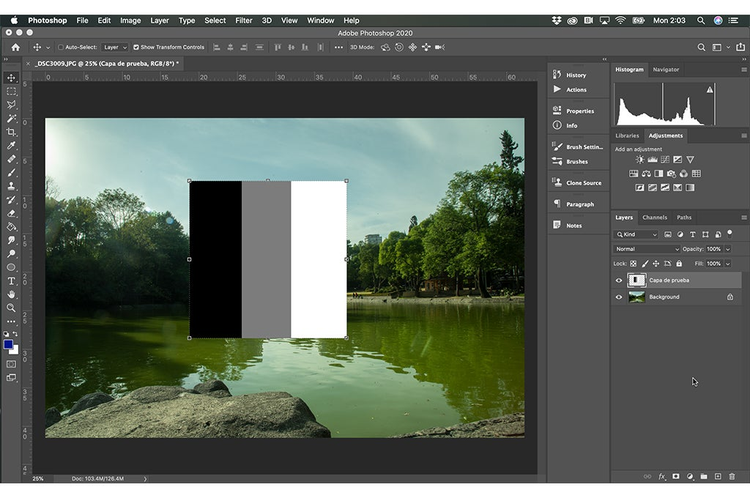
Ahora cambiamos a modo de fusión MULTIPLICAR y se ve así… Lo blanco se hace totalmente transparente, mientras que el gris se hace traslúcido y se oscurece un poco, el negro se mantiene negro.
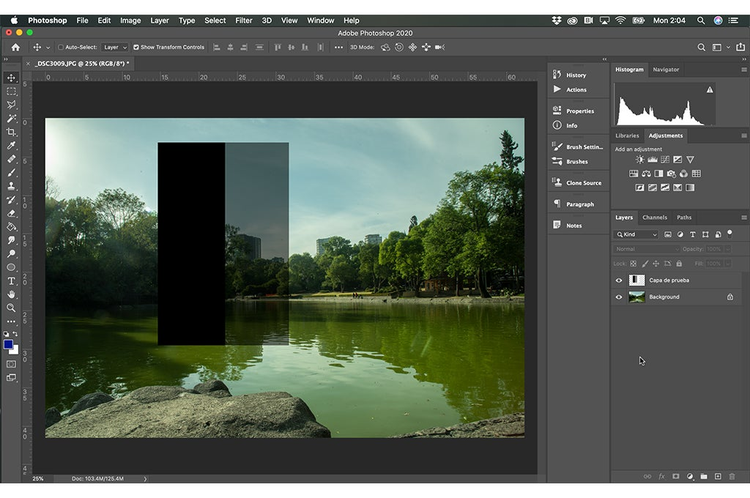
Con el modo TRAMA pasa lo contrario. Ahora lo negro se ha hecho transparente, lo gris se ve traslúcido pero más claro y lo blanco permanece igual. Ya vamos viendo a dónde nos lleva esto, ¿no?

Finalmente, con el modo LUZ SUAVE resulta algo súper interesante. Todos los colores de la capa de prueba se hacen traslúcidos pero el negro oscurece mucho, el gris se transparenta totalmente y el blanco aclara.
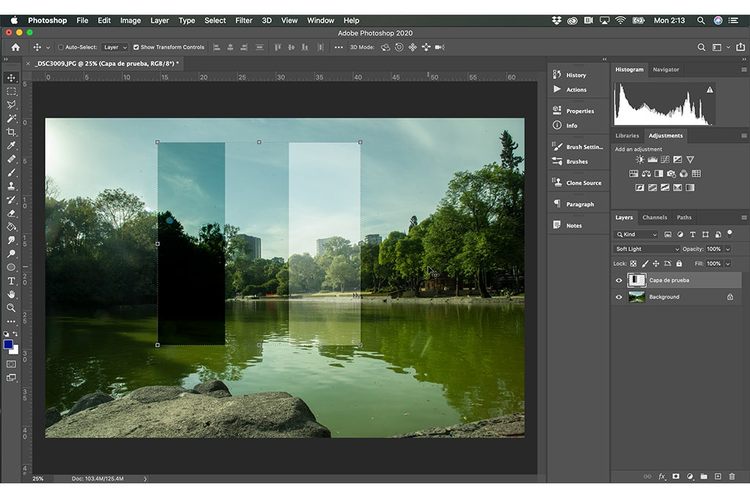
Ahora reduciré la opacidad de esta capa de prueba en un 60%.

Es decir que una aplicación práctica de este último modo de fusión LUZ SUAVE (soft light) puede ser como una especie de filtro, por ejemplo, si tengo una foto de paisaje con un cielo demasiado claro, puedo aplicar una capa totalmente negra en sobre cielo, ponerle modo de fusión LUZ SUAVE y esto equivale a usar un filtro ND o de densidad neutra para oscurecer esa
área en particular haciendo más presente la textura y color de las nubes y el cielo.
Por otro lado si a una capa le pongo modo de fusión LUZ SUAVE puedo aclarar las áreas que lo necesiten pintando con blanco, tal como se ve en esos árboles de la foto.
Esto se va poniendo interesante pero ¿qué tal para añadir un elemento sobre una foto?
Por ejemplo en la siguiente foto quiero añadir un colibrí de una foto de stock en fondo blanco. ¿Recuerdas qué el modo de fusión hace que lo blanco se vea transparente?
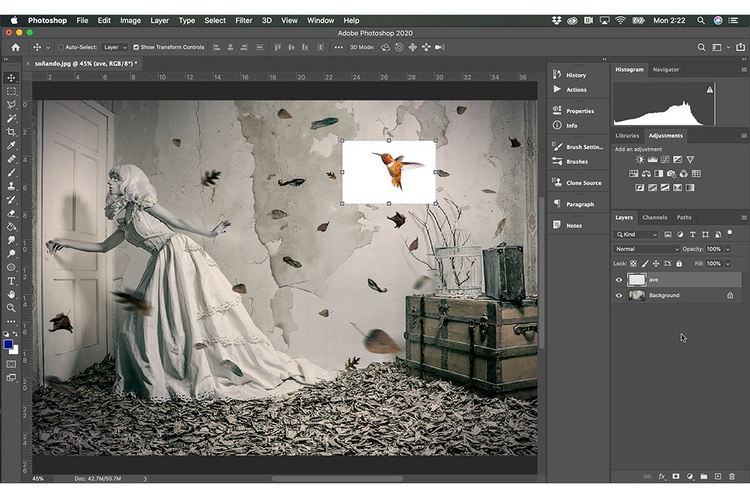
¡Si respondiste modo MULTIPLICAR estás en lo correcto! Ahora el fondo blanco se ha hecho transparente dejando ver únicamente el colibrí ya que los valores medios y negros permanecen. Ahora sólo elige un lugar adecuado donde ponerlo y la escala correcta y listo.
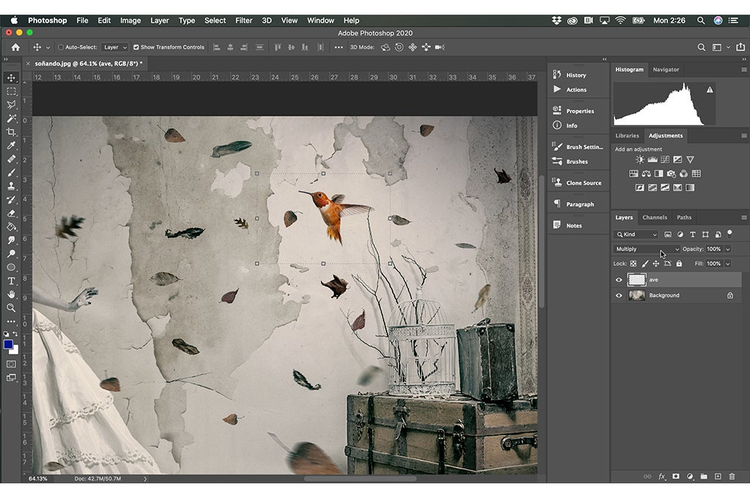
A continuación otro ejemplo, esta vez con una imagen de stock con fondo negro.
Tenemos esta foto de un pistolero a la cual le queremos añadir efecto de humo.
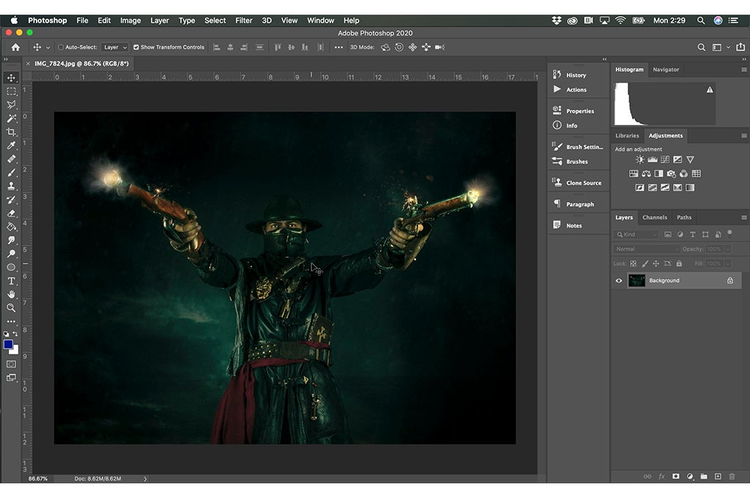
Añado la capa humo, pero ésta tiene fondo negro, ¿cómo puedo integrarlo a mi composición? ¿Cómo puedo eliminar ese fondo fácilmente y que el humo blanco se mantenga?
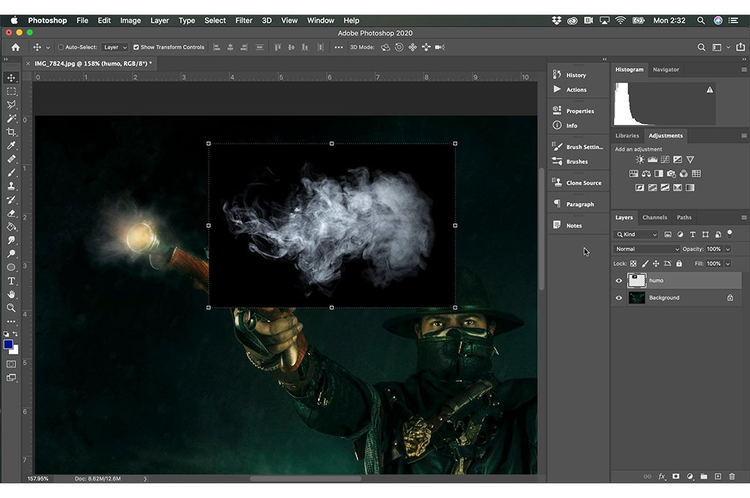
Si recuerdas los ejemplos anteriores sabrás que con el modo TRAMA (screen) esto se soluciona muy sencillo. El fondo negro se hace transparente y el humo permanece intacto y si, además reducimos un poco la opacidad de la capa humo, digamos a un 30 o 40% se integra
mejor y tendremos el efecto que estábamos buscando!
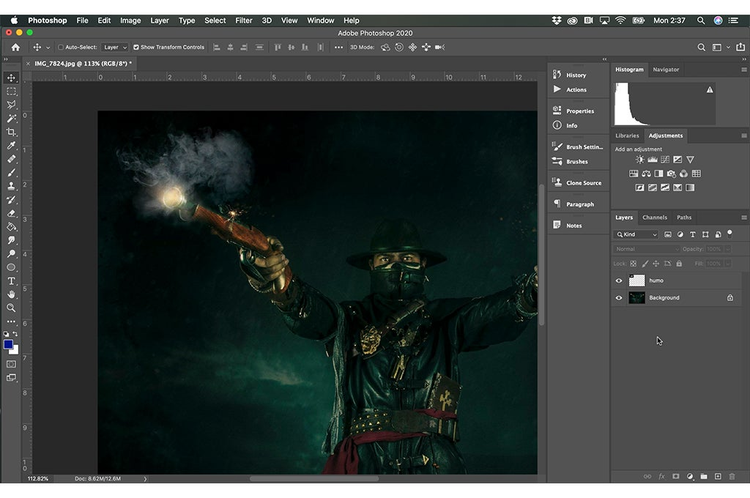
Como último ejemplo haremos un fondo para esta foto:
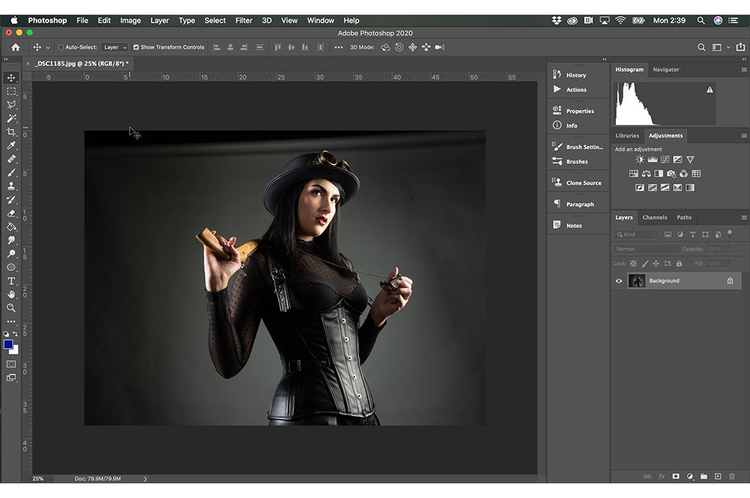
Dado que tenemos un fondo oscuro y degradado, podemos intentar añadir un textura 1 sobre él. Así se ve en modo NORMAL:
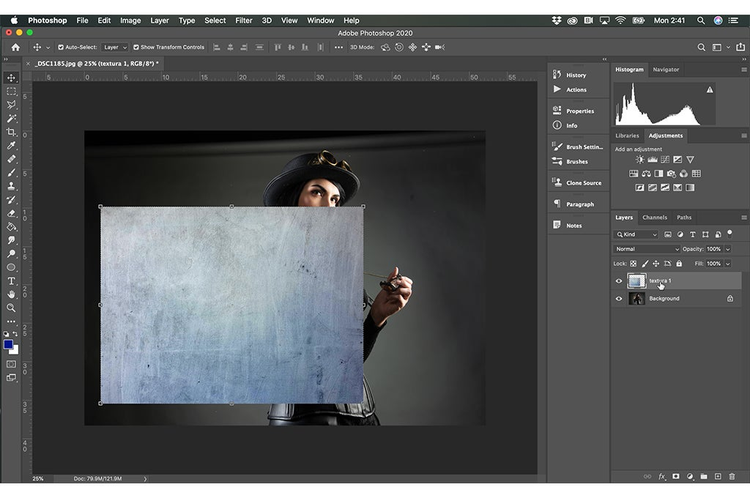
El modo de fusión que nos sirve en este caso puede ser LUZ SUAVE (izquierda) o MULTIPLICAR (derecha), eso ya depende de tu gusto pero ambos hacen un buen trabajo aquí:
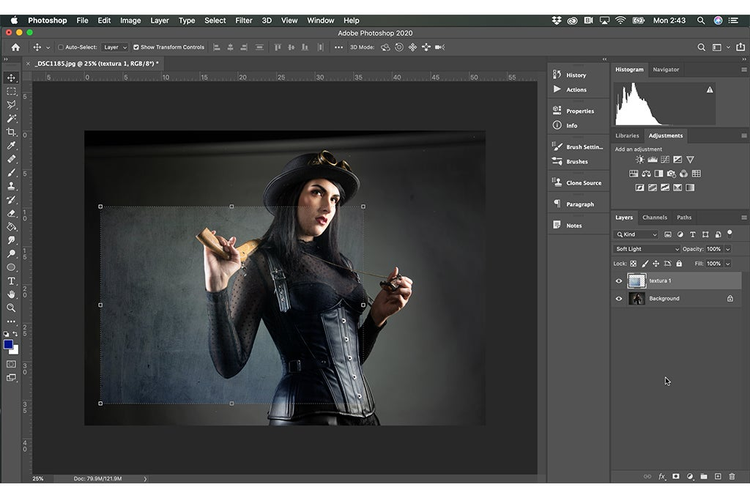
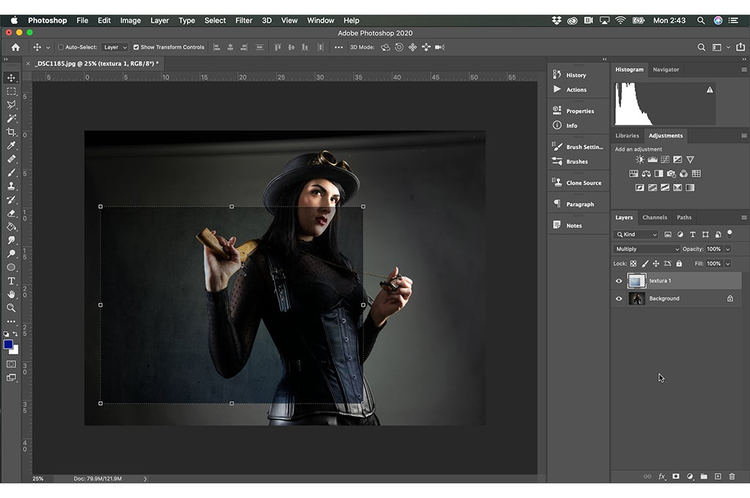
Yo en esta ocasión me inclino por MULTIPLICAR.
Amplío la textura para que abarque todo mi fondo y añado una máscara de capa sobre la que pinto de negro para ocultar la textura de la zona del rostro, manos y ropa de mi modelo. (Esto se ve más claro en el video anexado al final).
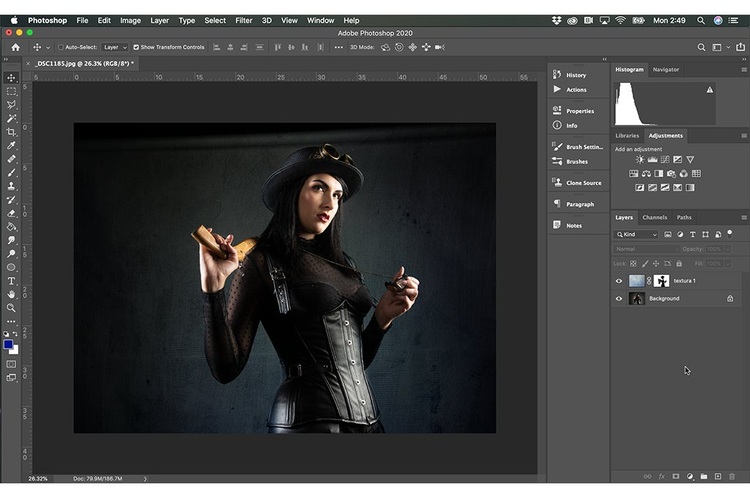
Ahora añado una segunda textura y hago el mismo proceso, ya que puedo combinar varias capas con distintos modos de fusión. En este caso usé también MULTIPLICAR y utilicé la misma máscara de capa para mantener limpia la cara, manos y ropa de mi modelo libre de toda textura.
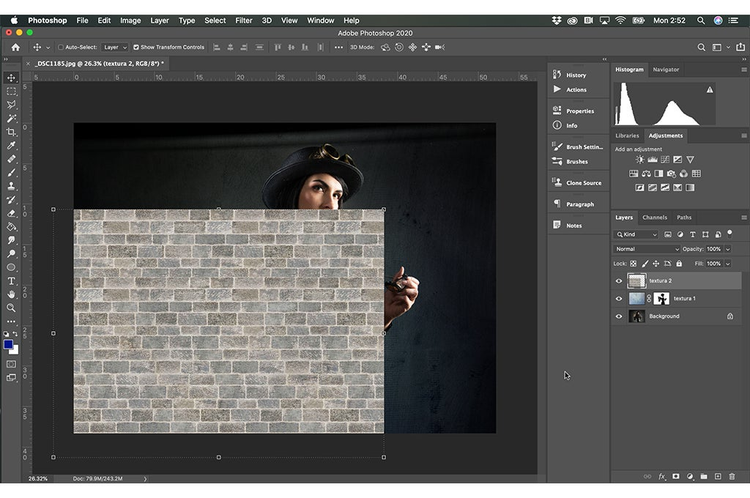
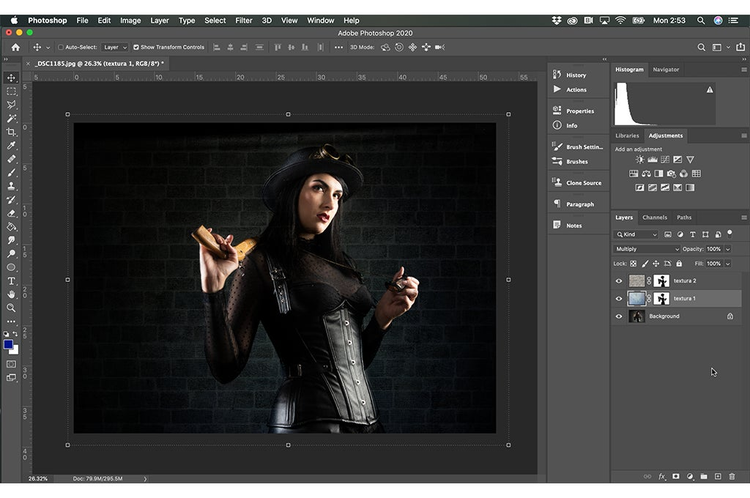
Al final ajusto las opacidades de ambas capas para que se integren mejor, la primera textura en 50% y la segunda textura en 70% y listo, tengo mi fondo como yo quería!
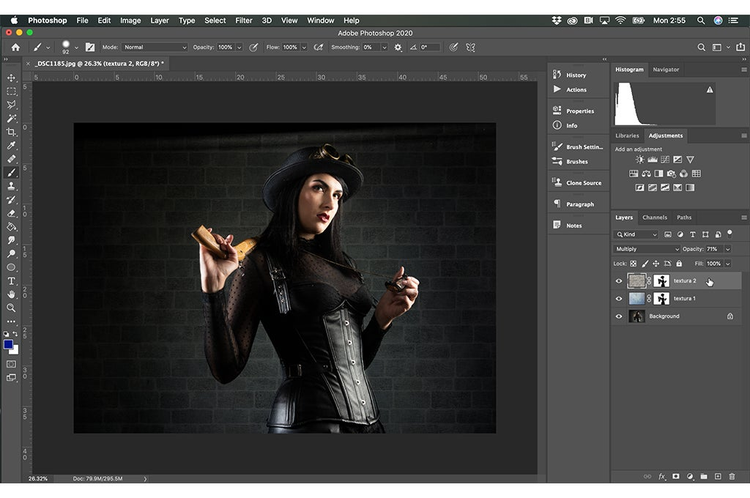
De esta manera hemos visto tres de los modos de fusión más utilizados en Adobe Photoshopm pero aún hay muchos por explorar.
Te invito a que veas el video que adjunto a este artículo y lo apliques en tus fotografías. Estoy seguro que te serán muy útiles y además intenta con otros modos de fusión, a ver qué otras aplicaciones y efectos descubres.
Recuerda que estos modos de fusión no sólo se aplican en fotografías y en Photoshop, sino también se usan en el video (Adobe Premiere), animación y efectos especiales (After Effects), diseño (Illustrator), etc.
Espero que este artículo sea de utilidad para ti y lo apliques en tu trabajo. ¡Hasta pronto!