¿Cómo editar en Lightroom Classic de principio a fin? Guía básica
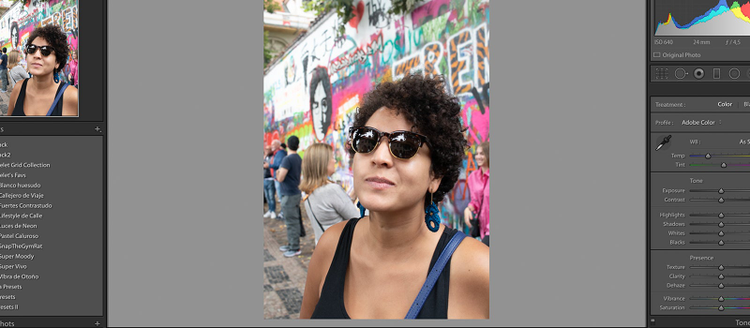
Por: Michelet Díez
Cuando descargamos un programa nuevo como Lightroom Classic muchas veces lo miramos y decimos: ¿en qué me he metido?, confieso que todavía soy así con Adobe After effects :).
Pero entonces, ¿cuál es la idea de este blog? Que seas el novato más preparado al momento de usar Lightroom. Voy a guiarte de principio a fin para que puedas usar uno de los programas más poderosos para revelar tus fotos y no montar solamente la foto salida de la cámara.
¡Vamos a empezar!
En este artículo
- ¿Qué es lightroom?
- ¿Por dónde empiezo?
- ¿Cómo agregar carpetas a lightroom?
- ¿Cómo exportar fotos en lightroom?
¿Qué es lightroom?
Empecemos aclarando que lightroom no es un programa de edición como lo es photoshop. Sí, se pueden hacer ciertas cositas, pero su principal función es hacer un revelado digital (así como cuando hace muchos años llevaban los rollos a revelar y días después te daban las fotos).
Ahora un punto MUY IMPORTANTE: para sacarle todo el provecho a lightroom, debes tratar de que todas tus fotos las tomes en RAW. Podría ir a fondo en todo un blog y explicarte la diferencia, pero mejor te dejo un video.
¿Por dónde empiezo?
Cuando abres lightroom por primera vez te vas a encontrar con una ventana como esta:
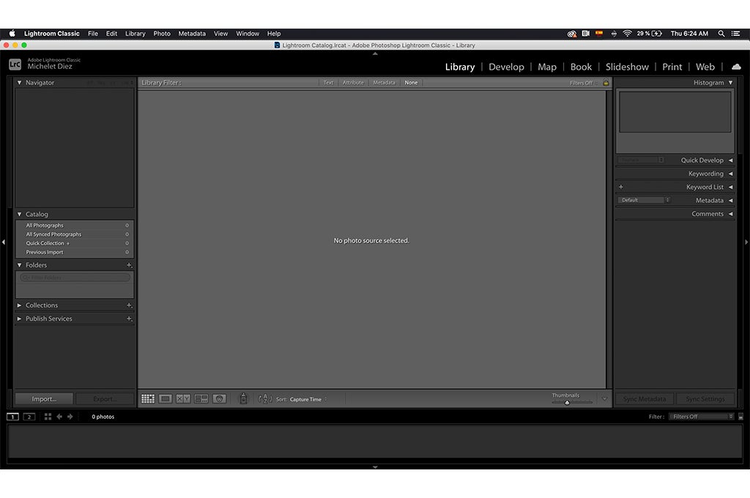
Nota: Éste es lightroom classic, hay una versión web que tiene una interfaz diferente.
¿Qué es lo principal que vas a trabajar?: Biblioteca (Library) y Revelar (Develop)
En la biblioteca vas a tener acceso a todas las fotos que agregues y catalogues por medio de lightroom.
Para agregar fotos, te doy las siguientes recomendaciones (no son necesarias, pero me han ayudado en mi flujo de trabajo):
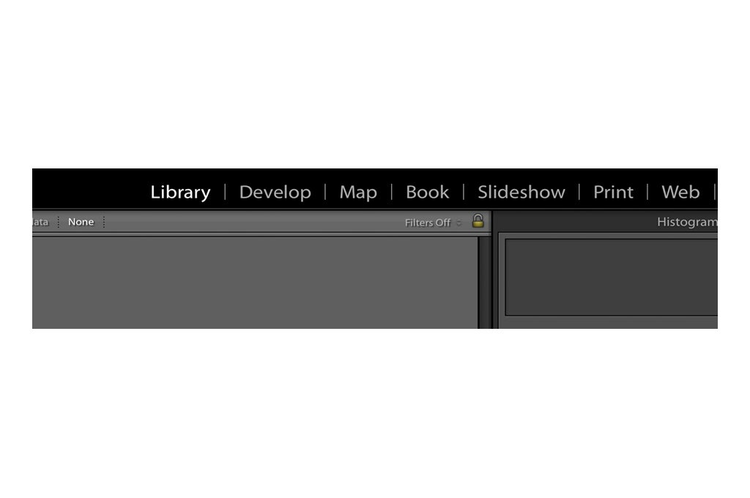
- Mantén todas tus fotos organizadas por carpetas.
- Deja únicamente en tu disco duro las fotos que vayas a trabajar.
- Una vez terminadas las fotos te recomiendo almacenarlas en un disco externo.
¿Cómo agregar carpetas a lightroom?
- En la parte izquierda de la ventana de inicio hay un lugar donde dice carpetas

- En el botón del +, vas a darle click y seleccionar agregar carpeta

- En este paso, selecciona la carpeta donde tengas las fotos y dale click en seleccionar. Si hay subcarpetas, también traerá las fotos. Ej: dentro de las fotos de república Checa, tengo un folder con Castillo de Praga y otro con Tour Castillo
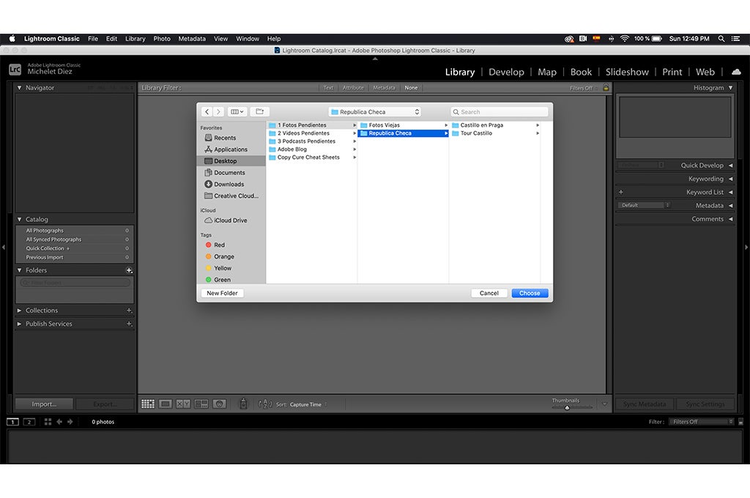
Una vez selecciones se abrirá otra ventana y darás click en importar. En este punto Lightroom empezará a cargar las carpetas de las fotos, dependiendo de la cantidad de fotos puede demorar un par de minutos.
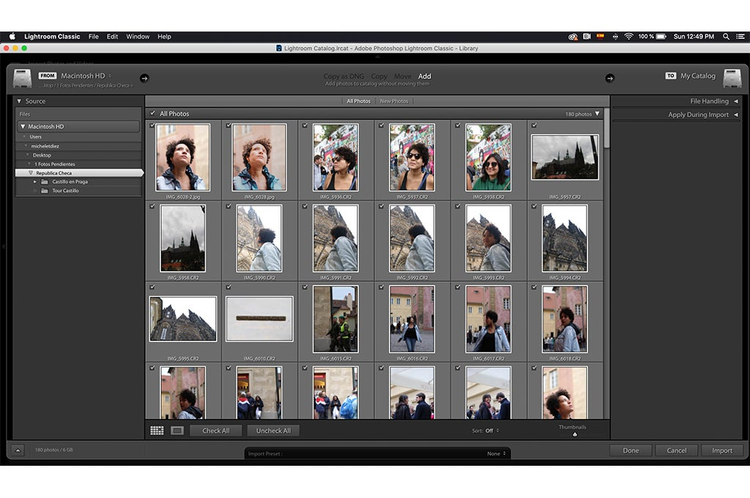
Una vez terminado el proceso de importar deberás ver tus carpetas de esta manera:
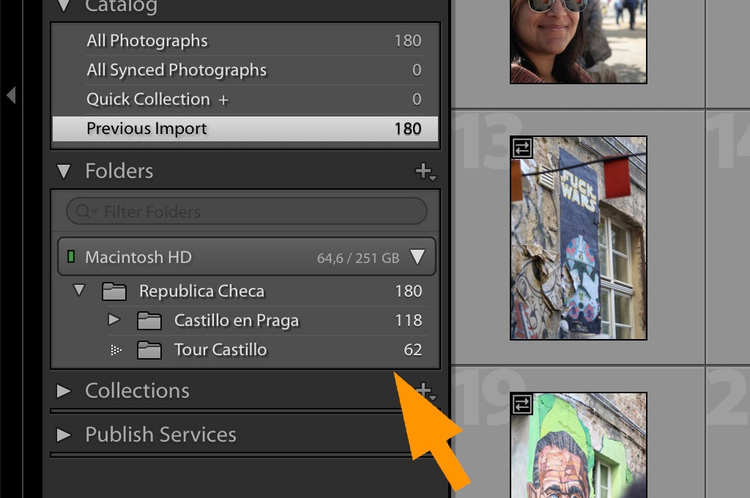
- Una vez seleccionas el folder que quieres trabajar, le das click en revelar y pasamos a la ventana donde vas a empezar a hacer los cambios!
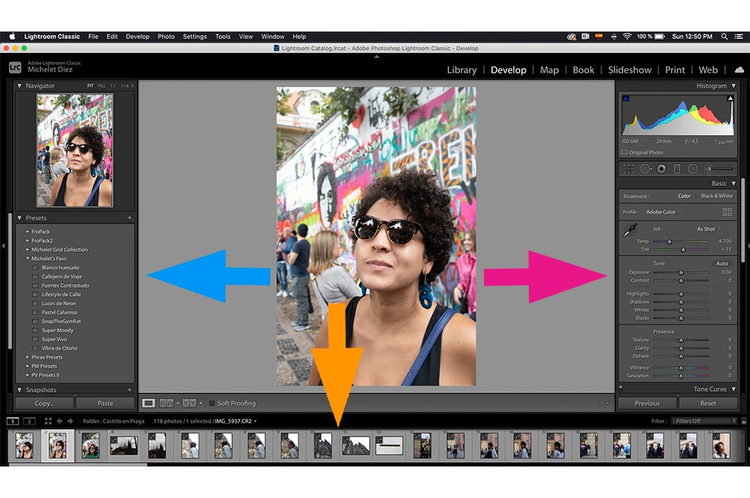
- En la parte inferior señalada en amarillo, vas a encontrar todas las fotos que están en la carpeta que seleccionaste
- En la parte izquierda señalada con azul vas a encontrar el acceso a los presets (esto es un tema más profundo pero para ponerlo en palabras muy fáciles de entender, son ediciones predeterminadas, algo así como unos filtros, puedes ir a mi página web y yo te regalo 5 para que empieces, dale click aquí)
- En la parte derecha señalada con rosa vas a encontrar todas las barras de modificación de parámetros (Te recomiendo que pases un buen tiempo acá experimentando y encontrando lo que te gusta y lo que no, si crees que hiciste muchos cambios, siempre puedes ir atrás un cambio con CMD+Z o CTRL+Z, o darle click en el botón de **reset **en la parte inferior derecha)
NOTA ESPECIAL
En este paso es donde más te vas a demorar encontrando tu estilo, te lo digo desde experiencia personal, no te asustes en probar y mover todas las barras para ver su efecto, no hay forma de que dañes una foto porque nunca se modificará de raíz (esto lo hace photoshop), entonces diviértete y cuando ya estés contento con la foto, vamos a la parte final. ¡Exportarla!
¿Cómo exportar fotos en lightroom?
Una vez ya estás contento con el resultado de tu foto, pasemos a exportarla, es decir, pasarla a un formato más amigable para redes sociales o si lo necesitas para imprimir.
Acá te dejo un video con los pasos detallados para exportar fotos con la mayor calidad posible que instagram recibe, si exportas en más calidad Instagram te comprime la foto y puede afectar su calidad.
¡¡¡FELICITACIONES!!! ¡Ya con estos pasos puedes de principio a fin usar lightroom y aunque esto es un inicio, ya puedes empezar a usar este gran programa!