Adobe Fresco: Todo incluido en MAX 2020

Por: Sue Garibaldi
MAX es un evento anual con gran importancia para Adobe. Es nuestra oportunidad para mostrar lo que podemos lograr individualmente (como equipos) y colectivamente (como compañía). Es cuando exponemos el esfuerzo, la determinación y la pasión que impulsó a los equipos durante todo el año.
Cuando veas esta última actualización, te darás cuenta de que el equipo de Fresco ha estado trabajando sin parar hacia este conjunto de funciones más reciente y MAX. Así que abre Fresco, toma asiento (tenemos muchas sillas cómodas) y disfruta este primer vistazo a la versión 2.0.
Fresco en otra pantalla más pequeña
Dejemos a un lado por un momento las iPads y las PCs de Windows y enfoquémonos en la nueva pantalla de Fresco… la que muchas personas tienen guardada en su bolsillo. Así es, Fresco ahora está para iPhone. Es la misma interfase que ya conoces, los mismos pinceles y exactamente los mismos documentos en los que estabas trabajado. Así que, aunque hayamos rediseñado la aplicación para el espacio real de una pantalla más pequeña, puedes mostrar tu trabajo, compartir tu trabajo y, porque algunas veces nuestras mejores ideas vienen a nosotros cuando estamos haciendo otras cosas, crear y continuar tu trabajo.
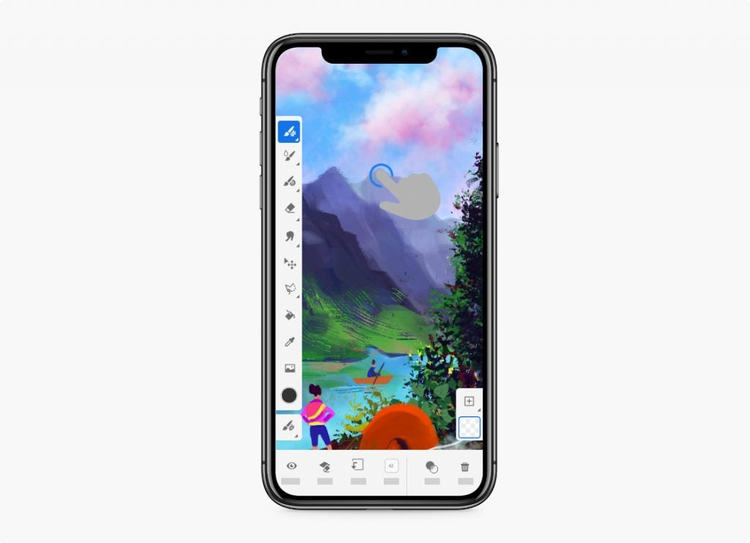
Fresco en el iPhone. Arte por Jinjin Sun.]
Cuenta (más) historias poderosas
Sabemos que una imagen vale más que mil palabras, pero algunas veces para contar una historia rica necesitas añadir un par de ellas. Ahora, con el nuevo soporte de texto en Fresco, es muy fácil incluirlas cuando sea necesario. Hay controles deslizantes para el tamaño, el encabezado y el seguimiento y acceso a miles de tipos de letras en Adobe Fonts. Entonces, la próxima vez que una imagen no cuente toda la historia, agrega algunas palabras.

Texto en Fresco. Arte por Hsiao-ron Cheng.
Se trata de las pinceladas
Fresco siempre se ha tratado de los pinceles y con este nuevo lanzamiento, los pinceles y el trabajo con pinceles serán mejores que nunca.
Primero, tenemos una nueva herramienta que va a hacer feliz a mucha gente: Pinceles difuminados. Úsalos para suavizar pinceladas, mezclar bordes y difuminar el trabajo de línea de cualquier pincel de Photoshop o pixel. Comienza presionando el ícono del dedo que apunta hacia abajo (debajo del Borrador) en la barra de herramientas.

Pinceles difuminados de Fresco. Arte por Nandita Pal.
También recibimos ayuda del equipo de Adobe Capture para que todos tus pinceles de cinta únicos y personalizados estén disponibles en Fresco. Recuerda buscar esas Bibliotecas la próxima vez que abras el menú Pinceles de pixeles. Y, si está usando Fresco en iPad, presiona el ícono “+” en la parte inferior del mismo menú para iniciar los pinceles Discover, una forma nueva y más fácil dentro de la aplicación para importar los pinceles de Kyle T. Webster.

Pinceles de cinta de Adobe Capture. Arte por Jesse Zhang.
Y eso no es todo. Para darle a las personas más control sobre cómo un dibujo se “siente”, hemos añadido la habilidad de alterar como el estilógrafo responde a los cambios de presión. Ya sea que quieras obtener respuesta de un toque suave o uno fuerte, podrás realizar ajustes y probar como la presión afecta tus pinceladas en Ajustes >> Entrada >> Ajustar sensibilidad a la presión.
Cuando sea tiempo de compartir
Desde la primera marca hasta la línea final, el video time-lapse registra cada trazo colocado en un lienzo digital. Ahora hay más control sobre la calidad y las dimensiones de ese video final. Solo recuerda hacer esos ajustes antes de comenzar a dibujar en Configuración >> General >> Configuración de time-lapse.
Y si prefieres compartir tus técnicas con una audiencia en vivo, ahora puedes hacerlo con Open Fresco. Crea un nuevo documento, luego, presiona Transmisión en Vivo en el menú Compartir. Te guiaremos a través de los pasos para transmitir. Tu audiencia en línea global de Behance podrá mirar por encima de tu hombro mientras dibujas. No solo nunca tendrás que salir de Fresco, sino que también cada herramienta que utilices se agregará a una línea de tiempo, por lo que saber dónde y cuándo usaste cada pincel será muy fácil para ti y para tu audiencia.
¿Es hora de averiguar qué piensa tu cliente (o tu mamá) sobre tu trabajo? Envíalo para recibir comentarios sin cerrar el dibujo: presiona el icono Compartir y selecciona Compartir Enlace. Para leer y responder a los comentarios, presiona el icono de Chat en la barra de tareas. También notarás, en ese mismo menú Compartir, que Fresco ahora soporta mejor a los artistas vectoriales con Enviar a Illustrator (a la aplicación de escritorio).

Comentando en Fresco. Arte por Zi Xu.
No pases por alto estos
¿Quieres restaurar una versión anterior de un documento? Esas versiones estarán ahora disponibles en el menú Más Acciones en la sección Documentos Recientes y en la Nube. Para acceder a la progresión de cualquier archivo guardado / sincronizado, presiona el icono de puntos suspensivos (…) debajo de la miniatura del dibujo y selecciona Ver historial de versiones.
¿Quieres guardar sin cerrar un dibujo? Hemos agregado el botón Guardar en el modo de Edición de documentos. Un toque en el nombre del documento en la parte superior del lienzo lo revelará, junto con la fecha / hora en la que se guardó el dibujo por última vez.
Y, la próxima vez que desees aplicar una acción a más de una capa al mismo tiempo, hemos incluido una acción de selección de varias capas en el menú Acciones de capa: presiona la miniatura de cualquier capa. Luego, presiónala nuevamente y elige Seleccionar varios en el menú emergente. Selecciona las capas y elimina, duplica, copia, combina o transforma de forma simultánea ese contenido.
Finalmente, probablemente hayas notado que la pantalla de inicio se ve un poco diferente. Hemos realizado algunos pequeños cambios en su estructura y organización para que sea visualmente coherente con otras aplicaciones de Creative Cloud: los subtítulos ahora son Inicio, Tu trabajo (los documentos en la nube y los archivos eliminados estarán aquí), Aprender y Descubrir; y reemplazamos el ícono del engranaje de ajustes dentro de la aplicación con tu avatar de Adobe (agrega una foto de perfil).
Es fácil aprender algo nuevo sobre Fresco
Dado que queremos que las personas comprendan de forma completa cómo usar Fresco, y sabemos que aprender es más fácil cuando se puede hacer directamente dentro de la aplicación, hemos agregado un video tutorial sobre cómo realizar una transmisión en vivo en Fresco. Míralo rápidamente antes de transmitir en vivo por primera vez.
Eso es todo por ahora
Hasta la próxima, ve Adobe Drawing en Instagram o Twitter; observa cómo la gente usa nuestra aplicación en la Galería de Fresco y la Galería de Transmisiones en Vivo en Behance; y si tienes alguna solicitud para funciones nuevas, publícala en UserVoice.