Cómo recolectar firmas en Document Cloud
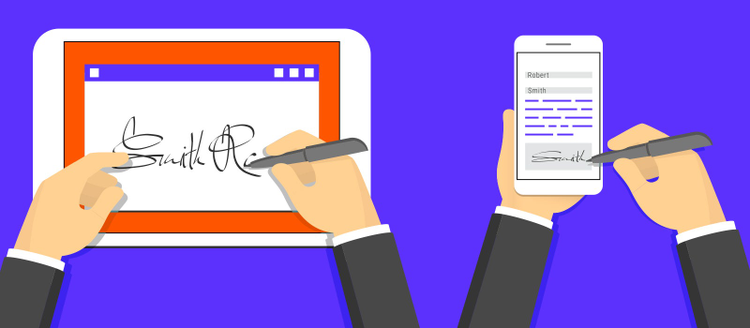
Una de las tareas más comunes a la hora de llevar a cabo el trabajo colaborativo es la aprobación de todo tipo de documentos, desde contratos y pagos hasta acuerdos comerciales. Para realizar esta proceso es necesario que las partes involucradas firmen el documento. Esto se hace generalmente de manera manual, lo cual involucra la impresión, firma y escaneo de cada documento. Llevar a cabo esta tarea manualmente requiere de mucho tiempo y, además, un gasto considerable en insumos como papel y tinta de impresión. Gracias a la integración de Document Cloud con Google Drive es posible recolectar las firmas en muy pocos minutos, lo que permite que tu negocio ahorre tiempo y dinero.
Conoce a continuación el paso a paso para enviar los documentos para firmas y realizar un seguimiento de todo el proceso de forma 100% digital.
Envío de documentos para recolectar firmas
- Desde la biblioteca de documentos de Google Drive, selecciona el archivo que deseas enviar para firmar, haz clic con el botón derecho del ratón y selecciona Abrir con > Adobe Acrobat para Google Drive.
- Desde la ventana de vista previa de Document Cloud, selecciona Editar > Enviar para firmar en la barra de herramientas.
- Si es necesario, inicia sesión en Adobe Document Cloud ingresando tu ID y contraseña.
- En la página de destino de Enviar para firmar, agrega las direcciones de correo electrónico de los destinatarios. Ten en cuenta que debes introducir las direcciones en el orden en el que deseas que se firme el documento.
- Si no deseas seguir un orden en particular para firmar, activa la casilla Completar en cualquier orden.
- Opcionalmente puedes agregarte como firmante del documento, usar el botón Mostrar Cc para agregar personas que deban estar enteradas sobre el proceso de firma pero que no necesiten firmar el documento, proteger el PDF con una contraseña, o establecer recordatorios para especificar la frecuencia con la que se enviarán los recordatorios hasta que el acuerdo se complete.
También te puede interesar: Acelera tu negocio con firmas electrónicas
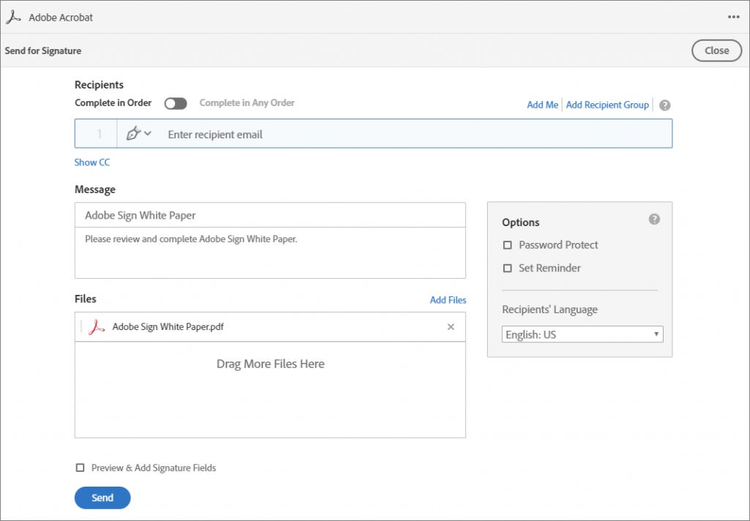
- Haz clic en Enviar.
- Una copia del acuerdo enviado se almacena en la biblioteca de documentos de Google Drive y se muestra un cuadro de diálogo de confirmación. Desde allí puedes cambiar la carpeta de destino para elegir la ubicación de la copia del archivo, o realizar el seguimiento del acuerdo enviado.
- Para enviar otro acuerdo para firmar, haz clic en Enviar otro.
Seguimiento de acuerdos enviados para firmar
Según el estado del acuerdo, un sufijo (in-progress-Adobe Sign), (completed-Adobe Sign), (failed-Adobe Sign) o (expired-Adobe Sign) se agrega al nombre del acuerdo alojado en la biblioteca de Google Drive.
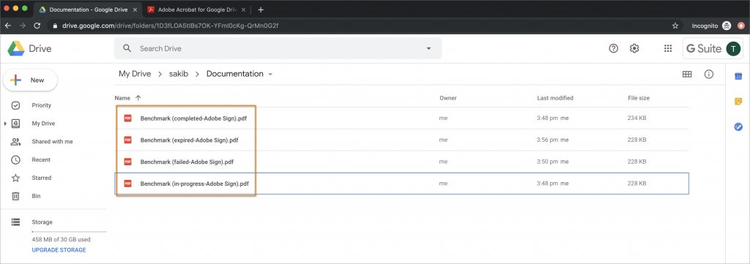
Sigue estos pasos para realizar el seguimiento de todos los acuerdos enviados para firmar:
- Desde la ventana de vista previa de Document Cloud, selecciona Editar > Enviar para firmar > Ver todos los acuerdos. A continuación verás el panel de administración de Adobe Sign, donde aparecen todos los acuerdos.
- En el cuadro de diálogo de confirmación de acuerdos enviados, haz clic en Seguimiento del acuerdo.
- Para ver todos los acuerdos, haz clic en Gestionar acuerdos.
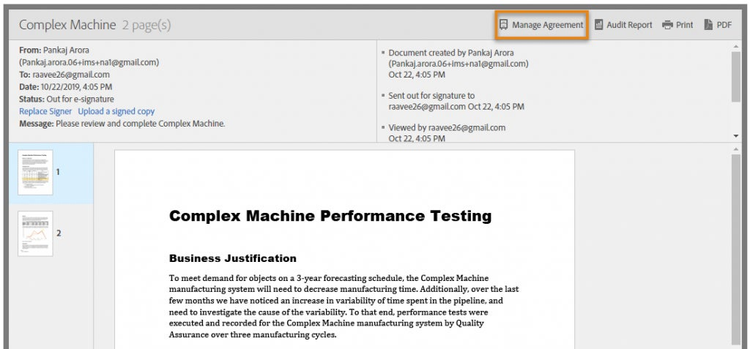
El poder de dos herramientas en una sola solución
Dile adiós a la necesidad de descargar archivos a tu disco duro para realizar comentarios o firmas y luego subirlos nuevamente a Google Drive para compartirlos con otros miembros de tu equipo. Gracias a la integración entre Adobe Document Cloud y Google Drive es posible optimizar los procesos administrativos de tu empresa y así seguir transformando tu negocio hacia un modelo digital que te permite enfocarte en lo que realmente importa.
Si quieres conocer más sobre la integración entre estas dos herramientas te invitamos a ver el siguiente video:
Aprovecha todo el poder de Adobe Document Cloud y Google Drive y lleva tu negocio un paso más allá. ¡Adaptarse es avanzar!
Te puede interesar: