Postal Navideña en Adobe Illustrator

Por: Alejandro Solórzano | @JansArts
¡Hola a todos! Estamos a muy pocos días de Navidad y es el momento perfecto para crear unas postales navideñas para enviar a nuestros seres queridos llenas de buenos deseos. El proceso es muy sencillo, utilizaremos Adobe Illustrator para crear efectos increíbles en tus tipografías en tan solo unos minutos. ¿Estás listo? ¡Manos a la obra!
El primer paso es crear un archivo nuevo, en esta ocasión utilizaremos la media 4 x 6 inches, qué es el tamaño estándar de una postal y crearemos 2 mesas de trabajo, una para la parte frontal y otra para la parte trasera.
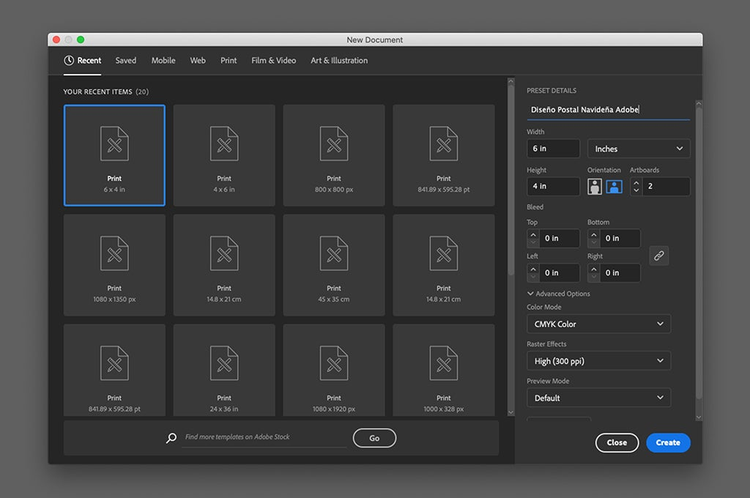
Selección de Tipografía y Paleta de Color
Antes de comenzar a trabajar nuestra pieza, es importante tener ya lista la selección de tipografías que utilizaremos, así como una paleta de color adecuada para el tema que vamos a comunicar. Gracias a Creative Cloud, he ingresado a Adobe Fonts y encontré algunas opciones listas para activarse y utilizarse en Illustrator, con tan solo un click.

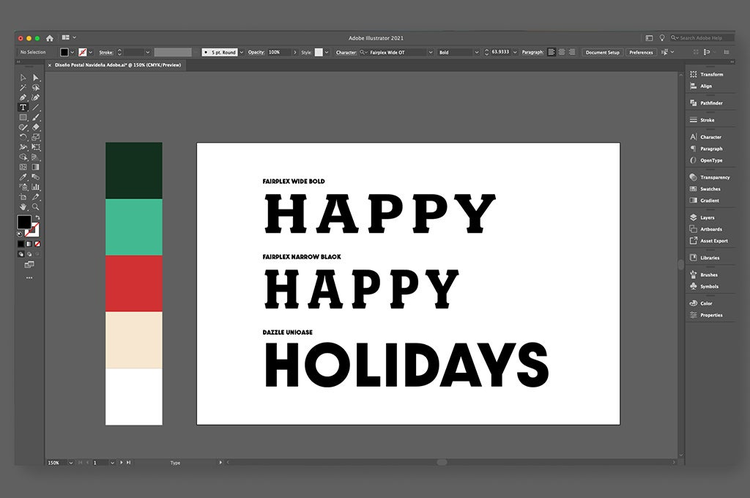
Grupos de Color
Ya que seleccionamos nuestra paleta de color, vamos a generar un grupo de color dentro del panel Swatches. Esto nos permitirá seleccionarlos fácilmente al momento de realizar los siguientes pasos.

Primer efecto: Panel de Apariencias.
Vamos a crear nuestro primer efecto, para eso nos vamos a apoyar de nuestro panel de Apariencias, para agregar un relleno en color verde claro así como distintos strokes que iremos modificando de tamaño para llegar al resultado final.
Colores a utilizar:
Verde Oscuro: #14301e
Verde Claro: #44ba8f
Rojo: #d12f2b
Beige: #f6e5cd
Blanco: #ffffff
Tip:
Para crear el efecto de sombra, vamos a aplicarle un Drop Shadow a el Stroke verde oscuro, seleccionamos el modo de fusión Normal, y ajustamos poco a poco la distancia en X y Y para lograr su desplazamiento. Es importante tener también el Blur en el valor: 0.

Segundo efecto: Letras en 3D
De una manera sencilla, Adobe Illustrator nos permite generar volumen a nuestros objetos. Para realizar este efecto, vamos a crear la palabra HOLIDAYS letra por letra con la tipografía Dazzle Unicase, esto nos permitirá personalizar la perspectiva y tamaño de cada una para lograr una composición atractiva.
Para este efecto, vamos a seleccionar la opción de Extrude and Bevel del menú 3D. He seleccionado una profundidad de 50 pt y distintas posiciones de los ejes. Puedes experimentar hasta crear el efecto deseado. El siguiente video muestra el proceso a detalle para lograrlo.

Text Warp
Una vez finalizada nuestra composición en 3D, podemos deformar de alguna manera nuestra primera palabra HAPPY, para hacer más llamativo nuestro diseño.
Seleccionamos nuestra palabra completa, nos vamos a la opción Object – Envelope Distort – Make with Warp. En este menú, podemos personalizar con distintas distorsiones nuestro texto. Para este tutorial, he seleccionado la opción Bulge y agregue -10% al Bend. Damos OK y únicamente cambio la altura del texto para ampliar el efecto.


Bordes decorativos: Pattern Brush
Adobe Illustrator nos da la posibilidad de generar patrones de repetición con pinceles que nos permiten decorar nuestro trabajo de la manera más rápida. En esta ocasión crearé un Pattern Brush con el efecto caramelo, para después aplicarlo a un rectángulo que rodeará nuestra postal.
Detalles Finales
Es aquí donde podemos comenzar a agregar los últimos detalles para nuestra postal. Por ser temporada de invierno, voy a agregar unos cuantos copos de nieve y algunos puntos que simulan la caída de nieve. Un detalle que nos permite poner en contexto nuestra ilustración. También, de una manera sencilla, diseñe la parte trasera de la postal, únicamente colocando unas cuantas líneas para el texto y el espacio adecuado para el timbre para llegar a este resultado final.

Hemos finalizado nuestro tutorial y hemos conseguido en pocos pasos crear una postal navideña para tus seres queridos. Espero ver pronto todas sus creaciones y que estos tips les puedan servir para integrarlos en su proceso de diseño. Les deseo una Feliz Navidad y que el siguiente año esté lleno de éxitos y nuevos proyectos. ¡Un abrazo a todos!
@JansArts