Design Snacks: hacks imperdibles de Adobe Premiere Pro
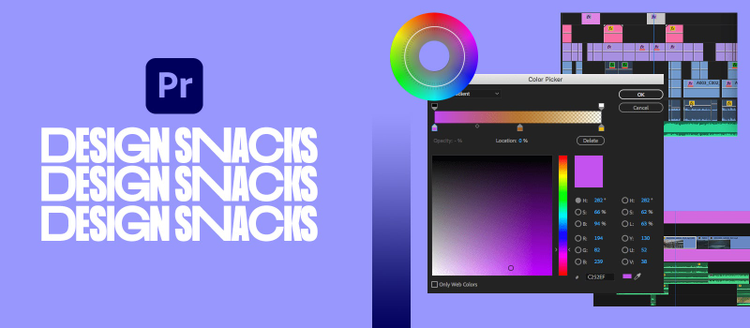
El mundo de los videos es fascinante y cuando se hace con estos Adobe Premiere es mucho más, por eso hoy traemos unos design snacks que te dejarán con la boca abierta lista para las palomitas. Abre el programa, prueba todos estos trucos y déjate envolver por la magia que podrás crear.
En este artículo
- Design snacks de película
- 1. Arrastra y suelta
- 2. Etiqueta tu metraje
- 3. Edita pensando en el medio
- 4. Copia rápidamente
- 5. Efecto máster en tus clips
- 6 Controla los efectos
- 7 Dolly zoom
- 8 Efecto de cine
- 9 Selecciona todo
- 10 Animación natural

Design snacks de película
1. Arrastra y suelta
Organiza tu video incluso antes de empezar a editar para ser más eficiente con el trabajo. Crea una nueva bandeja, márcala, arrastra todos tus contendores y organízalos allí; así no tendrás información separada y podrás usarlo con más carpetas al mismo tiempo.
2. Etiqueta tu metraje
Así tendrás códigos de color en tu línea de tiempo. Selecciona tu carpeta, da clic derecho, selecciona Etiqueta y elige el color que quieras.
3. Edita pensando en el medio
Cuando empieces un proyecto en Premiere puedes escoger el tamaño, la resolución y las dimensiones del video. Por ejemplo, si tu video es para Instagram elige la opción 1:1 para que sea cuadrado con resolución Full HD. Elige Secuencia, después Digital SLR, LUEGO 1080P y en el menú que se despliega al lado, revisa que sea 1:1.
4. Copia rápidamente
Presiona la tecla option (ctrl en pc), haz clic y arrastra tu clip y ya, sí, así de rápido. Ya no necesitar usar ctrl + c / ctrl + v.
5. Efecto máster en tus clips
No tienes que pasar horas copiando y pegando los efectos en los cortes de video, lo puedes hacer en todo el proyecto. Así, si usaste una colorización en un corte, arrástrala a la ventana de tu proyecto y así todos tus clips tendrán el mismo color.
También puedes leer: Premiere Rush, todo lo que debes saber
6 Controla los efectos
Ya que ahora sabes cómo agregar efectos a todos tus clips, es momento de dominarlos como quieras. En la parte superior izquierda encontrarás la ventana Master, haz clic en ella para editar lo que quieras.
7 Dolly zoom
Es un efecto cinematográfico en el que el objeto principal tiene el mismo tamaño y cambia la perspectiva de fondo. Selecciona Escala y Posición, anima de mayor a menor (o visceversa). Recuerda que el material grabado debe ser más grande que el tamaño de salida para que no pierda calidad.
8 Efecto de cine
Si te gustan las barras de pantalla que le dan ese toque cinematográfico, no es necesario ajustar el tamaño del video. Ve al menú de efectos, selecciona Cortar, ajusta Arriba y Abajo con 13% y así podrás verlo con el efecto que quieres sin redimensionar.
9 Selecciona todo
Si tienes muchas líneas de tiempo y quieres moverlo todo a la derecha o izquierda para agregar un nuevo clip, no es necesario hacer zoom y mover de uno en uno, selecciónalo todo rápidamente así: presiona la tecla A, verás dos flechas, selecciona los clips que quieres mover y arrástralo a un lado.
10 Animación natural
Tu objeto animado debe comenzar y finalizar lentamente. Haz clic derecho en tu fotograma, selecciona Interpolación temporal y elige Ease Out para el inicio. Para finalizar, haz lo mismo pero elige Ease In.
¿Los probaste todos? Si aún no tienes Adobe Premiere, descárgalo aquí; si ya lo tienes ¡muéstranos lo que haces! Puedes usar nuestras redes sociales o publicarlo en Behance. Para seguir alimentando tu curiosidad, puedes ver estos tutoriales y seguir experimentando cómo la herramienta potencia tu talento.
También te puede interesar: