Explicando el HDR (High Dynamic Range)
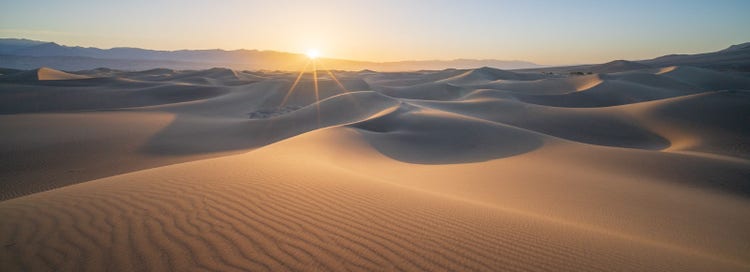
"Del equipo de ACR" este es parte de una serie de blogs que le ofrece información directamente del equipo que crea las funciones de imagen para Lightroom y Camera Raw.
Durante los dos últimos años, he estado trabajando en un proyecto para ver, editar y compartir fotografías de alto rango dinámico. Estoy encantado de anunciar que esta función ya está disponible en todos los productos Lightroom (en escritorio, móvil y web) y Camera Raw. En este post explicaré qué es, cómo funciona y cómo sacarle el máximo partido.
Para ver las fotos de este post en HDR Alto Rango Dinámico, te recomiendo que utilices un sistema macOS o Windows con Google Chrome o Microsoft Edgeversión 116 o posterior y una pantalla de Alto Rango Dinámico que admita 1000 nits o más. Ten en cuenta que es posible que otros navegadores y plataformas no muestren las fotos de esta página en HDR. Entre las pantallas recomendadas se incluyen las pantallas XDR de Apple, como un MacBook Pro con una pantalla XDR (2021 o posterior), y cualquier pantalla certificada por VESA como DisplayHDR 1000 o DisplayHDR 1400.
¿Qué es el alto rango dinámico o HDR?
¿El término "alto rango dinámico" te da escalofríos y te hace retroceder? ¿Te hace pensar en imágenes sobrecocinadas con grandes halos y colores chillones? Te aseguro que esta función no es para eso.
https://main--blog--adobecom.hlx.page/assets/hdr/20140724-231427-i1c5105-sdr.jpg
https://main--blog--adobecom.hlx.page/assets/hdr/20140724-231427-i1c5105-hdr.jpg
Cascadas y casquete glaciar, Svalbard. Pasa el mouse o toca la imagen para ver la versión HDR.
En el verano de 2014 tomé esta foto de unas cascadas que se desprenden de un casquete glaciar en proceso de deshielo. Edité la foto con la nueva función de alto rango dinámico (HDR) de Lightroom. La versión de rango dinámico estándar (SDR) se muestra por defecto; coloca el cursor sobre la imagen (o toca la foto si utilizas un dispositivo móvil) para mostrar la versión HDR. La diferencia entre las dos es espectacular: las nubes a contraluz y las cascadas cobran vida en HDR. De eso trata esta función.
En fotografía, el término Rango Dinámico se refiere al contraste entre los tonos más brillantes y los más oscuros de una imagen, medido en f-stops. Como regla general, una foto con menos de 4 stops de rango dinámico se considera de bajo contraste o Bajo Rango Dinámico, mientras que una foto con 8 stops o más se considera de alto contraste o Alto Rango Dinámico (HDR). Un paisaje iluminado por la luna, como el que se muestra a continuación, tiene un rango dinámico extremadamente alto, con más de 15 pasos que separan la luna brillante del primer plano oscuro.
https://main--blog--adobecom.hlx.page/assets/hdr/20191016-060954-dsc8132-sdr.jpg
https://main--blog--adobecom.hlx.page/assets/hdr/20191016-060954-dsc8132-hdr.jpg
Puesta de luna al amanecer, Nepal. Pasa el mouse o toca la imagen para ver la versión HDR.
¿No es Lightroom ya compatible con HDR? Sí... bueno, más o menos. Lightroom permite capturar fotos HDR, importar fotos HDR y fusionar varios fotogramas para crear archivos HDR. Hasta ahora, sin embargo, cada foto que ha visto en pantalla en Lightroom ha sido una interpretación de Rango Dinámico Estándar (SDR). En otras palabras, Lightroom procesa todas las fotos, incluyendo las fotos HDR, para que los resultados se vean bien en una pantalla estándar - este proceso se llama mapeo de tonos. Exportar fotos a formatos como JPEG y PNG también implica mapearlas a SDR.
En resumen, Lightroom ha sido capaz de importar, combinar y capturar archivos HDR durante muchos años, pero hasta ahora, los hemos estado mostrando y compartiendo como SDR. Todo eso está a punto de cambiar gracias a la aparición de las pantallas HDR.
Más información sobre las pantallas HDR
Cada vez hay más pantallas HDR en teléfonos, tabletas, portátiles y televisores. Pero, ¿qué son exactamente las pantallas HDR? ¿Qué diferencia una pantalla HDR de una normal? ¿Qué significa que una pantalla admita 1000 nits? Para responder a estas preguntas, empecemos hablando de luminancia. El término luminancia se refiere a la cantidad de luz que brilla en una dirección determinada, medida en candelas por metro cuadrado, más comúnmente llamadas nits. He aquí un ejemplo:
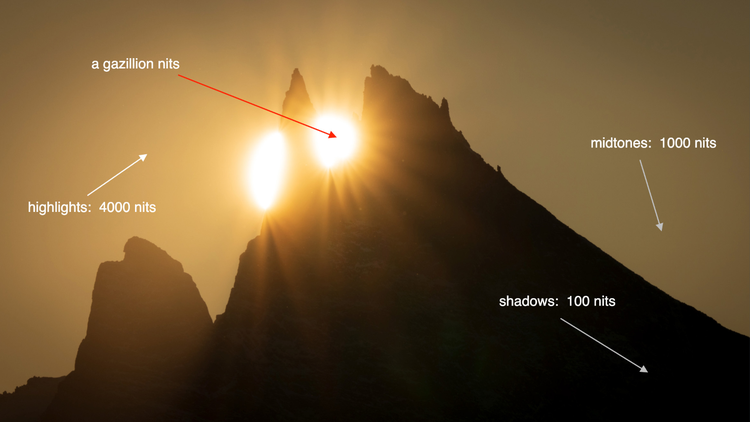
Examinemos la cantidad de luz en diferentes partes de esta escena. En las zonas que podríamos llamar sombras, la luminancia podría ser de 100 nits. Los tonos medios podrían ser de 1.000 nits, las luces de 4.000 nits, etc. Las pantallas también utilizan los nits para cuantificar su luminosidad.
Antes, una pantalla normal tenía una luminancia máxima de unos 250 nits. Hoy en día, algunos teléfonos y tabletas pueden soportar 1.000 nits en toda la pantalla, con picos de luminancia de hasta 1.600 nits. Esto es varias veces más brillante que una pantalla estándar. Además, las pantallas modernas utilizan varias tecnologías (como la atenuación local y OLED) para mantener negros profundos y mejorar el contraste. Se denominan pantallas HDR porque, gracias a su alta luminancia máxima y sus negros profundos, pueden ofrecer una gama de contraste mucho mayor que antes.
¿En qué beneficia esto a la fotografía?
Una forma de pensar en la fotografía SDR tradicional es que los resultados en pantalla están limitados al rango de brillo estándar de la interfaz de usuario. Es decir, una foto SDR no puede ser más brillante que el blanco SDR, el blanco máximo que suele utilizarse para texto, iconos, menús y otros elementos de la interfaz. Esto es similar a cómo las fotos impresas en papel no pueden ser más brillantes que el propio papel.
Eso ya no ocurre con las pantallas HDR. Ahora los tonos pueden ser más brillantes que el blanco SDR, como en el ejemplo siguiente (coloca el cursor sobre la imagen para ver la versión HDR, o toca la imagen si utilizas un dispositivo móvil):
https://main--blog--adobecom.hlx.page/assets/hdr/20140728-173842-mg-5947-sdr.jpg
https://main--blog--adobecom.hlx.page/assets/hdr/20140728-173842-mg-5947-hdr.jpg
Zorro ártico, Svalbard. Pasa el mouse o toca la imagen para ver la versión HDR.
He aquí un cachorro de zorro ártico disfrutando de un cálido día de verano. El archivo RAW contiene un enorme rango dinámico, desde la nariz y los ojos oscuros hasta el pelaje brillante a contraluz. Hasta ahora, sin embargo, editar y compartir este archivo siempre ha requerido mapear el tono de la imagen a SDR, lo que significa reducir las luces y ajustar el contraste para que todos los tonos se ajusten a un rango limitado. Por fin puedo editar el archivo en HDR y ver las altas luces como deben ser: vivas y luminosas. La representación HDR da una impresión mucho mayor de la luz del sol brillando a través del pelaje del zorro.
Las pantallas HDR ofrecen de dos a cuatro puntos más de margen para las altas luces que una pantalla normal. Los tonos y colores tienen más espacio para extenderse: luces más brillantes, sombras más profundas, mejor separación tonal y colores más vivos. Como resultado, las fotos optimizadas para pantallas HDR tienen un mayor impacto y proporcionan una mayor sensación de profundidad y realismo.
https://main--blog--adobecom.hlx.page/assets/hdr/20181110-182804-mmc1462-sdr.jpg
https://main--blog--adobecom.hlx.page/assets/hdr/20181110-182804-mmc1462-hdr.jpg
Luces de la ciudad, Tokio. Pasa el mouse o toca la imagen para ver la versión HDR.
Con la versión de octubre de 2023, Lightroom y Camera Raw ya permiten ver, editar y compartir fotos en HDR. Aprovechan al máximo el margen de iluminación adicional que ofrecen las pantallas HDR. Combinado con las funciones HDR existentes (importación, captura, fusión), esto significa que Lightroom y Camera Raw ofrecen ahora un flujo de trabajo HDR completo de principio a fin:
- importar fotos HDR
- capturar nuevas fotos en HDR (Lightroom Android y Lightroom iOS)
- fusionar varias imágenes en HDR (Fusionar en HDR)
- ver fotos en HDR (*)
- editar fotos en HDR (*)
- exportar fotos a formatos de archivo compatibles con HDR (*)
- presentar fotos HDR en álbumes web de Lightroom (*)
(*) Introducido en la versión de octubre de 2023
Exploremos cómo utilizar estas nuevas funciones.
¿Qué necesito para empezar?
Para utilizar las nuevas funciones HDR en nuestras aplicaciones de escritorio, necesitas una pantalla HDR y una unidad de procesamiento gráfico (GPU) compatible (para obtener más información, consulta las preguntas frecuentes sobre GPU para Lightroom, Lightroom Classic y Camera Raw). Para macOS, recomiendo las pantallas XDR de Apple, como el MacBook Pro de 14" o 16" (noviembre de 2021 o posterior). Para Windows, recomiendo utilizar una pantalla con una capacidad mínima de 1000 nit. Consulte el sitio DisplayHDR para obtener una lista de pantallas con certificación VESA con una calificación de DisplayHDR 1000 o superior.
HDR en Lightroom iOS funciona en todos los dispositivos iPhone y iPad compatibles actualmente con iOS 16 y versiones posteriores. Para obtener la mejor experiencia, utiliza un dispositivo con pantalla Super Retina XDR, como un iPhone 15 (cualquier modelo), un iPhone 14 Pro o Pro Max, o un iPad Pro de 12,9" (5.ª generación o posterior).
HDR en Lightroom Android solo está disponible actualmente para Google Pixel 7 Pro en Android 14. Tenemos previsto ampliar la compatibilidad con HDR a otros dispositivos en un futuro próximo.
¿Cómo se utiliza el HDR?
Empezar con HDR es tan fácil como pulsar un botón. En las aplicaciones de escritorio y web (Lightroom, Lightroom Classic, Lightroom Web y Camera Raw), hay un nuevo botón denominado HDR en la parte superior de la pila de edición, junto a los botones Automático y ByN. En las aplicaciones móviles (Lightroom Android y Lightroom iOS), el botón HDR se encuentra en la parte inferior del panel Luz.
https://main--blog--adobecom.hlx.page/assets/hdr/ux-hdr-button-hdr.jpg
Sólo tienes que pulsar el botón HDR (marcado en amarillo) para empezar.
Al activar este botón, todo el proceso fotográfico es compatible con HDR. Esto significa que los tonos de la imagen final ya no están limitados al rango SDR habitual. En su lugar, estos tonos pueden ser más brillantes que el blanco SDR: es decir, ¡más brillantes que los menús, las ventanas, el texto y otros elementos de la interfaz de usuario! El efecto visual puede ser sorprendente la primera vez que lo experimente.
Todos los controles que estás acostumbrado a utilizar en modo SDR también funcionarán en HDR. Me refiero a todos: controles básicos de tono (Exposición, Contraste, Luces, Sombras, etc.), controles avanzados como Curvas, Corrección y Máscara, e incluso nuevas funciones como Color puntual y Desenfoque de lente.
La mayoría de los controles son iguales en SDR y HDR, pero la Curva de puntos es un poco diferente:

En el modo HDR, la Curva de puntos se divide en dos partes, SDR (abajo e izquierda) y HDR (derecha y arriba). La sección HDR proporciona un control directo y muy preciso sobre las altas luces - más adelante veremos algunos ejemplos de cómo utilizarla. En Lightroom Classic y Camera Raw, los puntos de la curva suelen tener valores de coordenadas en el rango de 0 a 255 - en el modo HDR, sin embargo, la curva ofrece un rango ampliado hasta 500. El centro del panel (el punto medio de las dos líneas grises gruesas) representa el nivel de blanco SDR - en otras palabras, el blanco máximo de una imagen SDR. Un valor de 500 representa cuatro f-stops por encima del blanco SDR.
Puedes aplicar la edición HDR a cualquier foto, pero funciona mejor en fotos que de por sí tienen una amplia gama de tonos. Esto incluye fotos RAW, DNG creados con la función Fusionar a HDR, archivos DNG de Apple ProRAW y archivos DNG de Google Pixel. Algunas cámaras graban directamente fotos HDR en formato HEIF, como los últimos iPhones de Apple y las cámaras más recientes de Canon, Nikon y Sony. Todos estos archivos son compatibles con Lightroom y Camera Raw y funcionan muy bien con la edición HDR.
Ten en cuenta que un solo archivo RAW puede contener ya una gran cantidad de rango dinámico, por lo que no siempre es necesario utilizar el horquillado de exposición y la función Fusionar a HDR. Por ejemplo, la siguiente foto es de una sola captura DNG RAW de un teléfono de la generación 2018:
https://main--blog--adobecom.hlx.page/assets/hdr/lrm-20211214-160855-sdr.jpg
https://main--blog--adobecom.hlx.page/assets/hdr/lrm-20211214-160855-hdr.jpg
Yosemite en invierno Pasa el mouse o toca la imagen para ver la versión HDR.
En otros casos, un solo fotograma no es suficiente. Este es un ejemplo en el que he combinado la función Fusionar a HDR de Lightroom con las nuevas funciones de edición y exportación HDR:
https://main--blog--adobecom.hlx.page/assets/hdr/20191012-080023-dsc6469-hdr-sdr.jpg
https://main--blog--adobecom.hlx.page/assets/hdr/20191012-080023-dsc6469-hdr-hdr.jpg
Pueblo de montaña, Nepal. Pasa el mouse o toca la imagen para ver la versión HDR.
Esta escena tiene luces muy brillantes (la montaña nevada) y sombras profundas (el follaje sombreado). Utilicé la función de horquillado de exposición de mi cámara para grabar tres fotogramas distintos (normal, 2 puntos más claro, 2 puntos más oscuro). Combiné estos fotogramas con la función Combinar en HDR de Lightroom para crear un archivo DNG RAW que retuviera fácilmente todos los tonos de la escena. Por último, activé el botón HDR e hice algunas ediciones para crear la interpretación que se muestra arriba.
¿Cómo se utiliza realmente el HDR?
Sugiero empezar con el panel Luz (panel Básico en Lightroom Classic), especialmente los controles deslizantes Exposición, Luces y Blancos. También recomiendo utilizar la Curva de puntos para el ajuste fino, ya que es el único control que ofrece un ajuste directo de los tonos HDR. Si no has probado la Curva antes, ¡este es un buen momento para aprender! Veremos un par de ejemplos más adelante en esta sección.
https://main--blog--adobecom.hlx.page/assets/hdr/ux-light-panel.jpg
Iceberg gigante, Groenlandia. Utilizar Exposición, Luces y Blancos es una buena forma de iniciarse en la edición HDR.
Al principio, puede que te cueste hacerte a la idea de la edición HDR. Por un lado, ahora los tonos pueden ser más brillantes que el nivel de blanco SDR. Piénsalo un momento. Tu foto puede ser más brillante que elementos de la interfaz de usuario como menús, botones y ventanas. Para ayudarte a navegar por este nuevo mundo de la edición HDR, hemos añadido varias visualizaciones a Lightroom y Camera Raw.
El histograma es una ayuda visual clave para la edición de fotos HDR. Identifica los colores que son más brillantes que SDR e indica cuándo los colores superan el margen de HDR de la pantalla. Cuando el botón HDR está activado, el histograma se divide en dos secciones: SDR a la izquierda y HDR a la derecha:
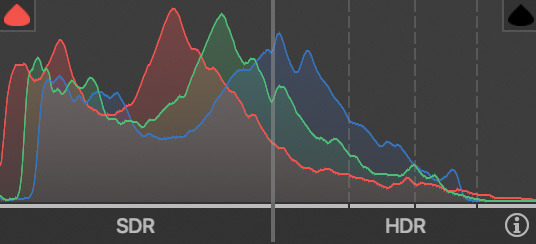
La barra vertical gris entre ellos indica el nivel de blanco SDR (o interfaz de usuario) - cuando se edita en SDR, los tonos nunca pueden ser más brillantes que este nivel. En el modo HDR, sin embargo, los tonos pueden ser más brillantes, y esto se representa por los datos del histograma a la derecha de esa barra
Las líneas verticales grises discontinuas indican zonas por encima del blanco SDR en incrementos de f-stops. La primera línea discontinua (a la izquierda) representa un f-stop por encima del blanco SDR, la segunda línea discontinua (en el medio) representa dos f-stops por encima del blanco SDR, y así sucesivamente.
La advertencia de recorte de luminosidad es una buena forma de conocer las capacidades y límites de su pantalla. Cuando está activada, aparecen barras horizontales amarillas debajo de la sección HDR para indicar los tonos HDR que tu pantalla puede mostrar actualmente. Las barras horizontales rojas indican rangos que están más allá del margen actual de la pantalla y, por lo tanto, no se pueden previsualizar con precisión. En el ejemplo de abajo, la pantalla tiene un poco más de dos paradas de espacio libre, la transición de amarillo a rojo se produce justo a la derecha de la segunda línea discontinua vertical.

Cuando la advertencia de recorte de altas luces está activada, las superposiciones de color en la imagen utilizan el mismo esquema de colores amarillo-rojo que el histograma. Esta es una forma práctica de saber qué partes de la imagen son SDR (sin superposición de color), HDR y están dentro del margen de tu pantalla (amarillo), y más allá de la capacidad de su pantalla para previsualizar con precisión (rojo):

Si estás editando en un ordenador portátil o en un dispositivo móvil y tienes activado el brillo automático/adaptativo, ten en cuenta que al moverte a un entorno más claro o más oscuro cambiará el margen disponible de tu pantalla. Verás estos cambios reflejados dinámicamente en el histograma y en las superposiciones en la imagen a medida que el equilibrio cambia entre el amarillo y el rojo.
Otra forma de entender el contenido HDR de tu foto es la función Visualizar HDR. Se trata de una casilla de verificación situada en la parte inferior del panel Luz (o Básico). Cuando está activada, los tonos HDR de tu foto se muestran utilizando cuatro colores diferentes, del cian al magenta. Las mismas barras de color se muestran en el histograma. El uso de estos colores puede ayudarte a editar en HDR incluso si tu pantalla tiene un margen limitado.
En el ejemplo de abajo, muchas partes del iceberg y del cielo están entre 1 y 2 stops por encima del blanco SDR (cian y azul), pero hay algunas áreas aún más brillantes que están entre 3 y 4 stops por encima del blanco SDR (púrpura y magenta).
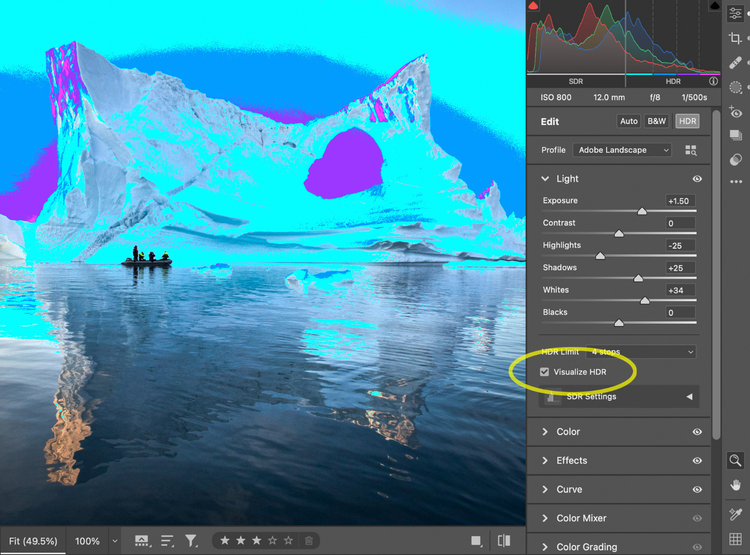
En Lightroom Classic y Camera Raw, las lecturas de color son otra buena forma de aprender sobre los tonos HDR. Coloca el cursor sobre la imagen y observa los números que aparecen en el histograma. En SDR, Lightroom Classic muestra los valores RGB utilizando porcentajes de 0 a 100, y Camera Raw muestra los valores en una escala de 8 bits (0 a 255). Cuando se edita en HDR, estas aplicaciones siguen mostrando los tonos SDR de la misma manera, pero también mostrarán los tonos HDR utilizando f-stops por encima del blanco SDR. Por ejemplo, un valor de +0,5 significa medio punto por encima del blanco SDR. En Camera Raw, esta convención se aplica tanto a las lecturas en vivo como a las muestreadas (utilizando la herramienta Muestreador). Al igual que con las superposiciones de clip de resaltado, los colores amarillos indican píxeles dentro del margen de la pantalla, y los valores rojos indican píxeles más allá de los límites de la pantalla.

En el ejemplo anterior, he colocado el cursor sobre la parte del iceberg más iluminada por el sol. Los tres canales de color del píxel subyacente están por encima del blanco SDR. El canal rojo está 3,3 puntos por encima, el canal verde está 2,4 puntos por encima y el canal azul está 1,1 puntos por encima. El margen de visualización es de unos 2,6 puntos, lo que es suficiente para mostrar con precisión los canales verde y azul (en amarillo), pero no para mostrar el canal rojo (en rojo). Esta es una pista de que probablemente debería reducir los deslizadores de Brillos o Blancos para evitar recortar el canal rojo en mi pantalla.
Consejos y buenas prácticas
Aquí tienes algunos consejos para sacar el máximo partido al HDR.
Captura con cuidado. En primer lugar, ten cuidado al capturar nuevas fotos para evitar recortar las altas luces. Esta es una buena práctica en general, pero es aún más importante con HDR. Cuando una foto con altas luces se edita en SDR, esas altas luces tienden a desaturarse y se desvanecen suavemente hacia el blanco, por lo que los resultados no son tan malos. Sin embargo, cuando se procesa en HDR, las altas luces recortadas realmente destacan (brillantes, pero sin detalles y colores incorrectos), y los resultados a menudo tienen un aspecto terrible. Al fotografiar una escena de alto contraste, es mucho mejor subexponer para proteger las altas luces, incluso si esto significa sombras más ruidosas (que se pueden limpiar con Denoise). En caso de duda, utiliza el horquillado de exposición para grabar fotogramas adicionales.
https://main--blog--adobecom.hlx.page/assets/hdr/20150607-203438-dsc2553-hdr.jpg
Ocean Light, Portugal
¡Elige pronto! Recomiendo utilizar (o no) el botón HDR al principio del flujo de trabajo de edición. Aunque hemos mantenido los controles de edición tan similares como ha sido posible entre SDR y HDR, no se puede obviar el hecho de que ver las fotos en HDR es una experiencia muy diferente. La elección de SDR frente a HDR a menudo influirá en gran medida en la forma de ajustar los otros controles deslizantes, especialmente las luces y los blancos. Haz tu elección, puedes cambiar de opinión más tarde.
Disfruta del buffet de colores. Unas altas luces más brillantes son una ventaja obvia del HDR, pero también es importante aumentar la gama de colores de las altas luces. Cuando se edita en SDR, las altas luces muy brillantes tienden a desaparecer debido a una paleta de colores limitada cerca del blanco. Cuando se edita en HDR, sin embargo, la gama de colores disponible se expande significativamente alrededor del punto blanco SDR (la línea vertical central en el histograma). Esto significa que incluso para las fotos de contraste bajo a moderado, se puede ver un beneficio visual significativo para la edición en HDR.
Por ejemplo, la foto de abajo no tiene muchas luces brillantes, pero tiene colores azules vivos:
En el recorte ampliado de abajo, fíjate en el brillo de la cabeza y el cuello del pavo real. Observa cómo esas zonas en la versión SDR aparecen ligeramente planas, mientras que tienen más detalles y color en la versión HDR (coloca el cursor sobre la imagen para verla):
https://main--blog--adobecom.hlx.page/assets/hdr/20180312-125837-dsc9013-sdr-crop.jpg
https://main--blog--adobecom.hlx.page/assets/hdr/20180312-125837-dsc9013-hdr-crop.jpg
Pasa el mouse o toca la imagen para ver la versión HDR.
Aquí tienes un segundo ejemplo que muestra el mismo principio. Los tonos y colores son algo apagados en la versión SDR - las ventanas y las luces son obviamente más brillantes en la versión HDR (coloca el cursor sobre la imagen para verlo), pero otra mejora es la mayor distinción entre colores cálidos y fríos.
https://main--blog--adobecom.hlx.page/assets/hdr/20161228-130249-1f6a8912-sdr.jpg
https://main--blog--adobecom.hlx.page/assets/hdr/20161228-130249-1f6a8912-hdr.jpg
Pasa el mouse o toca la imagen para ver la versión HDR.
Espacio dinámico. Ten en cuenta que si tu pantalla tiene activado el brillo automático/adaptativo, el espacio libre HDR de tu pantalla dependerá del entorno. Cuanto más brillante sea el entorno, más brillante será la pantalla, lo que significa menos espacio libre disponible. Cuando estés en un entorno oscuro, el brillo general de la pantalla disminuirá, lo que significa más espacio libre. El histograma y los indicadores de recorte son las mejores herramientas para comprobar el margen disponible de la pantalla, como se muestra en las capturas de pantalla siguientes:

Pantalla más brillante, menos espacio libre (1,2 pasos)

Pantalla más oscura, más espacio libre (3,1 paradas)
Con las superposiciones de recorte activadas, busca la división entre las áreas amarillas y rojas. Más áreas amarillas significan más espacio libre. Si ves que el equilibrio entre el amarillo y el rojo cambia, significa que el espacio libre de la pantalla ha cambiado, probablemente en respuesta a un aumento o disminución de la iluminación ambiental. Puede ser desorientador editar en HDR cuando el espacio libre cambia constantemente, por lo que es mejor editar en un lugar con iluminación estable.
Las gafas de sol no son la solución. Incluso si tu pantalla ofrece un montón de espacio libre, no significa que necesites usarlo todo. Puedes subir el deslizador de blancos hasta que las luces sean deslumbrantemente brillantes, pero no es una buena idea. ¿De verdad quieres que tus amigos lleven gafas de sol cuando vean tus fotos? Hacer fotos HDR atractivas no significa cegar a tu público.
https://main--blog--adobecom.hlx.page/assets/hdr/20180606-210915-f6a0012-hdr.jpg
Olas rompientes, Portugal
Té para dos. En la práctica, he comprobado que utilizar hasta dos puntos de margen es una buena forma de empezar. Intenta colocar los tonos más brillantes (reflejos metálicos, reflejos especulares, nubes brillantes, etc.) en el marcador +2 del histograma. Eso es lo que hice para la foto de arriba, donde las olas rompiendo captan la luz cálida del sol poniente. Empecé con el control de Blancos, y luego añadí una Curva para ajustar la ubicación de las altas luces. El extremo derecho del histograma se encuentra con la marca vertical +2 en el área HDR, marcada en amarillo en la siguiente captura de pantalla:
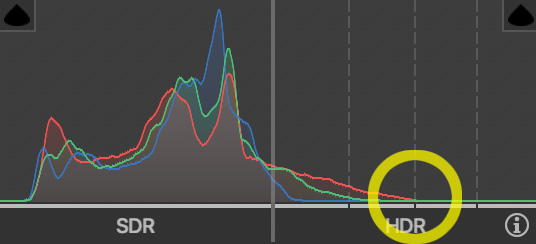
A veces, sin embargo, ir más allá de dos paradas puede ser muy eficaz, sobre todo si las zonas destacadas ocupan un área pequeña del conjunto de la foto. Para ilustrarlo, aquí tienes una foto que capturé hace unos años durante un trekking al campo base del Annapurna:
https://main--blog--adobecom.hlx.page/assets/hdr/20191016-060954-dsc8132-hdr.jpg
Puesta de luna al amanecer, Nepal
La luna se ponía detrás del Annapurna Sur justo cuando la cresta empezaba a iluminarse por el sol naciente. Cuando edité la foto en HDR, coloqué la luna a unos 3,3 stops por encima del blanco SDR. Es muy brillante, pero creo que el resultado visual es equilibrado, porque la luna es pequeña en el encuadre.
Aquí hay otro ejemplo donde ir más allá de dos paradas funciona bien:
https://main--blog--adobecom.hlx.page/assets/hdr/20220408-202625-sss3052-hdr.jpg
Detalle del hielo retroiluminado, Svalbard
Hice esta fotografía cámara en mano desde la cubierta de un barco durante un viaje a principios de primavera en el Ártico. La bahía helada tenía fantásticos patrones de hielo, y el sol nunca se elevaba muy por encima del horizonte. Parte del hielo tenía bordes elevados que captaban los rayos del sol desde un ángulo bajo. Cuando edité esta foto en HDR, decidí acentuar las diferencias entre el interior plano del hielo (oscuro y frío) y los bordes elevados (brillantes y cálidos). Los bordes ocupan una pequeña parte de la imagen global, por lo que me sentí cómodo dejándolos extenderse mucho más allá de +2 stops. De hecho, algunos de los píxeles cálidos llegan hasta +4, pero no sobrecargan la foto porque son muy pocos. Tener unas pocas zonas diminutas y muy brillantes añade un toque extra de brillo y chispa.
¿Demasiado de algo bueno? Las imágenes más brillantes tienden a verse mejor, por lo que es tentador cuando se edita en HDR seguir arrastrando el control deslizante Exposición hacia la derecha. Nadie hace esto cuando edita en SDR, porque al final todo se vuelve blanco y la imagen se ve claramente mal. En HDR, sin embargo, la imagen no está limitada por el nivel de blanco SDR, por lo que aumentar la Exposición resulta en una imagen más brillante y colorida. Es fácil perder la pista de este comportamiento, especialmente si está editando en la vista de pantalla completa sin un punto de referencia obvio. Otro problema habitual es la falta de coherencia: dos fotos HDR pueden parecer perfectas cuando se ven por separado, pero desentonar (una parece mucho más brillante que la otra) cuando se muestran juntas, como en un álbum web.
Para evitar estos problemas al editar en HDR, recomiendo utilizar varias herramientas en Lightroom y Camera Raw que proporcionan puntos de referencia y retroalimentación.
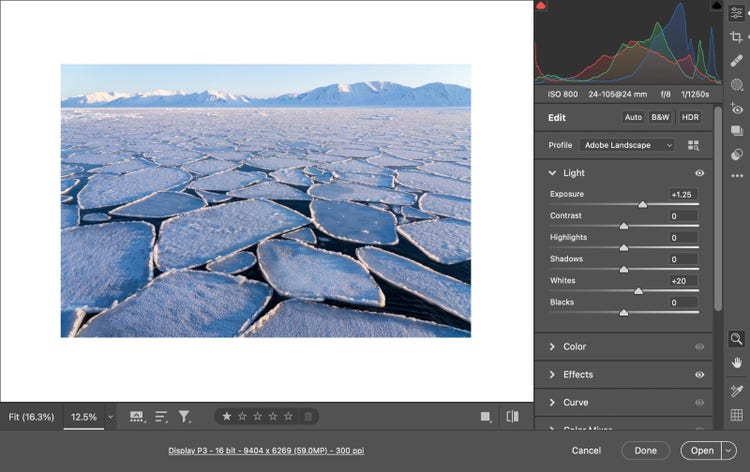
Entorno blanco. Prueba a utilizar un lienzo blanco (en lugar de gris oscuro) alrededor de la imagen, como se muestra en la captura de pantalla anterior. En las aplicaciones de escritorio, haz clic con el botón derecho del mouse en el área situada junto a la foto y selecciona "Blanco" en el menú contextual. Este es el nivel de blanco SDR: en otras palabras, el blanco máximo que se utiliza para los elementos de la interfaz de usuario como menús, botones y ventanas. Si tu imagen HDR es tan brillante que el lienzo "blanco" parece en realidad un gris apagado, probablemente has ido demasiado lejos.
El histograma es tu amigo. No pierdas de vista el histograma. En el modo HDR, se divide en secciones SDR y HDR. Si gran parte de tu contenido está en el lado derecho (HDR), como en la siguiente captura de pantalla, eso es otra indicación de que tu imagen es probablemente demasiado brillante.
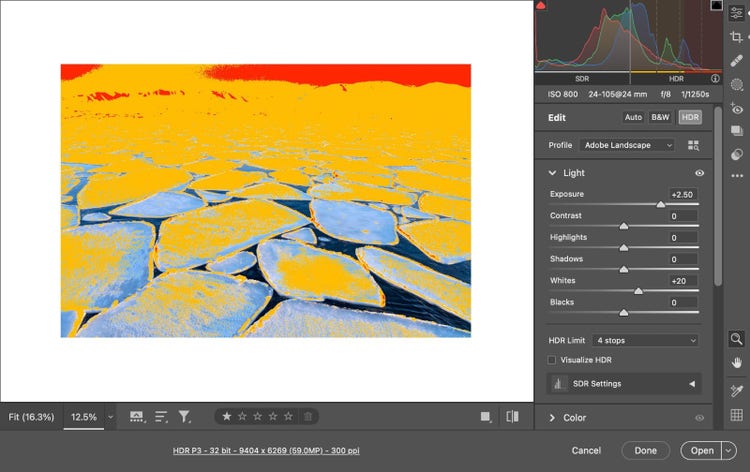
Utiliza las superposiciones de recorte de altas luces como control visual de la propia imagen. Lo ideal sería que la mayor parte de la imagen estuviera en el rango SDR (sin recortes y, por tanto, sin superposiciones de color). Las zonas amarillas y rojas indican tonos HDR. Si la mayor parte de tu imagen está cubierta de superposiciones amarillas y rojas, como en el ejemplo anterior, ¡es una mala señal!
Visualizar HDR también es una buena manera de comprobar si las imágenes son demasiado brillantes, ten cuidado con las grandes áreas que aparecen con superposiciones de color.
En las aplicaciones de escritorio, utiliza las teclas modificadoras Opción (macOS) o Alt (Windows) al ajustar los controles deslizantes Exposición, Luces y Blancos para comprobar si hay recortes o tonos demasiado amplios. En Lightroom iOS y Android, mantén pulsado un segundo dígito mientras utilizas los mismos controles deslizantes. Utilizan las mismas visualizaciones amarillas/rojas que los indicadores de advertencia de recorte.
En la captura de pantalla de abajo, estoy usando la tecla Opción/Alt mientras arrastro el deslizador Blancos, y la visualización me dice que sólo el cielo, los picos de las montañas y los bordes del hielo están por encima del punto blanco SDR, esto es un equilibrio razonable. Como ninguna zona aparece en rojo, puedo estar seguro de que ninguna parte de la imagen se recorta en mi pantalla.
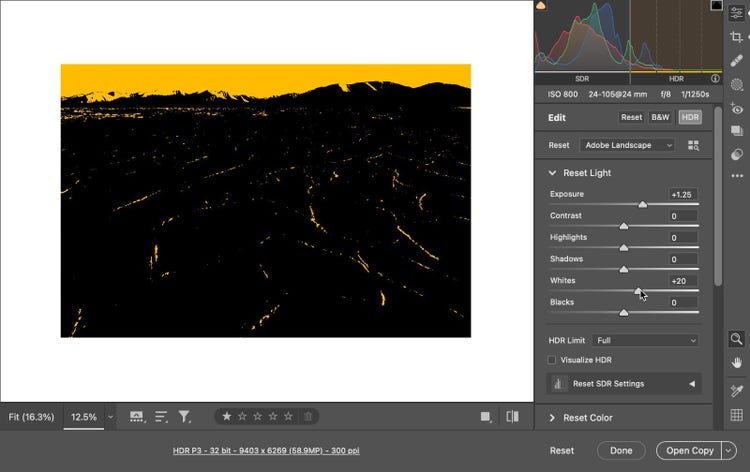
Domina la Curva. Los controles deslizantes Luces y Blancos son geniales para iniciarse en la edición HDR, pero dominar la Curva llevará tus fotos HDR al siguiente nivel. La Curva de puntos es, con diferencia, la mejor forma de ajustar las altas luces en HDR. Utiliza una sección superior "más plana" para un tratamiento más suave, como éste:
Utiliza una sección superior "más pronunciada" para resaltar las mechas, como aquí:
Para esta imagen, prefiero la primera variante (superior) con la curva plana, porque las nubes se funden mejor con el resto del contenido. Para muchas otras fotos de este artículo, sin embargo, como la imagen de la puesta de luna al amanecer, he utilizado el enfoque de la curva pronunciada.
HDR por defecto. Un último consejo sobre el botón HDR. Está desactivado por defecto, pero opcionalmente se puede activar automáticamente en el momento de la importación para los tipos de archivos HDR reconocidos (como los DNG producidos por Merge to HDR). En nuestras aplicaciones de escritorio, visita el cuadro de diálogo Preferencias y marca la casilla Activar la edición HDR por defecto para fotos HDR:
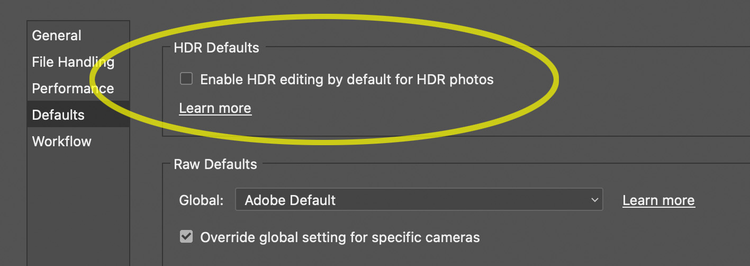
En Lightroom iOS, puedes encontrar la misma opción en Ajustes de la aplicación / Importar / Edición HDR.
En Lightroom Android, busca en Preferencias / Opciones de importación de fotos / Ajuste de edición HDR.
Vista previa de la pantalla SDR
Ver y editar una foto en HDR es emocionante, pero hay algunas razones por las que quizá quieras compartir una versión SDR. Es posible que el público al que te diriges no disponga de pantallas HDR o que utilice un software que no admita formatos de archivo HDR. Esto es especialmente cierto a corto plazo, ya que la adopción de hardware y software HDR por parte de la industria sigue creciendo.
Hay una nueva sección llamada Ajustes SDR en la parte inferior del panel Luz (Básico en Lightroom Classic). Los controles dentro de este panel le permiten previsualizar y ajustar cómo aparecerá su foto HDR en una pantalla SDR. La idea es igualar la apariencia de la interpretación HDR tanto como sea posible.

Si marca la casilla Vista previa para visualización SDR, su magnífica y luminosa foto HDR se comprimirá en el rango SDR. El histograma permanecerá dividido en secciones SDR y HDR, pero todos los datos de la imagen se moverán hacia el lado izquierdo. El resultado a menudo se verá apagado y plano, y puede ser algo desinflante la primera vez que experimentes esto. Te sugiero que apartes la vista de la pantalla durante unos segundos, parpadees un par de veces y vuelvas a mirar. Esto ayuda a la mente a ajustarse y "olvidar" el brillo de la versión HDR.
Los controles deslizantes debajo de la casilla de verificación (Brillo a Saturación) afectan a cómo Lightroom realiza el mapeo de tonos. Los valores predeterminados son un buen punto de partida para muchas fotos, pero puede que tenga que ajustarlos para obtener los mejores resultados. El mapeo de tonos de fotos HDR a SDR es en gran medida una cuestión de gusto personal, al igual que cualquier esfuerzo creativo. No te sorprendas si eliges diferentes valores de SDR Settings para diferentes fotos.
https://main--blog--adobecom.hlx.page/assets/hdr/20161230-143100-ae0a9024-pano-hdr.jpg
Fuego y hielo, Islandia. Esta es una interpretación HDR con toques de color.
Si tu foto HDR tiene altas luces de colores, como el ejemplo anterior, utiliza el control deslizante Saturación de altas luces (a veces abreviado como Saturación) para ajustar cómo aparecen esos colores en la interpretación SDR. Mueve el control deslizante hacia la derecha para retener la mayor cantidad de color posible en las altas luces, pero ten cuidado con los recortes y la pérdida de detalles de color. Mueve el control deslizante hacia la izquierda para minimizar el recorte y reducir la saturación. Experimenta y sazona a tu gusto.
Para ilustrarlo, aquí tienes tres renders SDR de la misma foto, con Saturación de altas luces ajustada a -100 (izquierda), 0 (centro) y +100 (derecha). Hay diferencias de color significativas en las zonas más brillantes, como los picos cálidos de las montañas, pero cambios mínimos en las zonas más oscuras, como el glaciar azul.



La representación SDR que se ve cuando se activa Vista previa para visualización SDR será utilizada por Lightroom en otras áreas de la aplicación (como Presentación de diapositivas) que actualmente no admiten la visualización HDR. También afecta a cómo aparecerán sus fotos al exportarlas con la casilla Salida HDR desmarcada en el cuadro de diálogo Exportar.
¡Déjame enseñársela al mundo!
Una vez que hayas terminado de editar en HDR, puedes compartir tu foto con el mundo y todo el mundo verá tu obra maestra en toda su gloria HDR, ¿verdad?
Por desgracia, no es tan sencillo.
https://main--blog--adobecom.hlx.page/assets/hdr/20191016-081908-dsc8215-hdr.jpg
Amanecer sobre Machupuchare, Nepal
Exportar y compartir fotos desde Lightroom ha sido fácil desde el principio. La compatibilidad con el formato de archivo JPEG es omnipresente. Podemos enviar fotos JPEG a nuestros amigos sin preocuparnos de que puedan verlas, independientemente del dispositivo o la plataforma que utilicen.
Al ser un formato antiguo, JPEG tiene muchas limitaciones (como 8 bits por canal) que lo hacen inadecuado para almacenar fotos HDR de alta calidad. Los formatos más recientes, como AVIF y JPEG XL, ofrecen mayor calidad con tamaños de archivo reducidos, lo que los convierte en excelentes opciones para las fotos HDR. Por esta razón, hemos añadido soporte de importación y exportación en Lightroom y Camera Raw tanto para AVIF como para JPEG XL.
El inconveniente de estos nuevos formatos es que aún no son compatibles universalmente. La adopción por parte de la industria está creciendo, pero llevará tiempo que todas tus aplicaciones y dispositivos favoritos lean las fotos AVIF y JPEG XL y las muestren como HDR (en lugar de asignarlas automáticamente a SDR, como se suele hacer hoy en día). Por ahora, esto significa que algunas aplicaciones y plataformas podrán mostrar tus fotos HDR, pero otras no. Espero que esta situación mejore en los próximos dos años.
https://main--blog--adobecom.hlx.page/assets/hdr/20160612-083827-1f6a2168-hdr.jpg
Destello marino, Islas Feroe
Se trata de un sector en rápida evolución, con importantes avances en tan solo el último año. Para obtener la mejor compatibilidad disponible con HDR, te recomiendo que utilices las últimas versiones de tus aplicaciones y sistemas operativos. Por ejemplo, macOS 14 e iOS 17 tienen mejor soporte HDR en Apple Photos que las versiones anteriores. Android 14 tiene mejor soporte HDR que Android 13. Google Chrome 116 o posterior puede mostrar archivos AVIF en HDR, lo que permite crear y compartir galerías web HDR de alta calidad.
Los álbumes web de Lightroom también son una buena forma de compartir fotos HDR en línea. Los álbumes web utilizan internamente el formato AVIF, por lo que su público tendrá que utilizar un navegador compatible con la visualización HDR de archivos AVIF. En el momento de escribir este artículo, Chrome, Brave y Opera son buenas opciones.
Si tu navegador favorito no es compatible con AVIF, JPEG XL o la visualización HDR, asegúrate de tener la última versión y comprueba a menudo si hay actualizaciones. Incluso puedes enviar una nota a los desarrolladores indicando que te gustaría que incluyeran estas funciones.
https://main--blog--adobecom.hlx.page/assets/hdr/20220411-193507-dsc1860-sdr.jpg
https://main--blog--adobecom.hlx.page/assets/hdr/20220411-193507-dsc1860-hdr.jpg
Placas de hielo, Svalbard. Pasa el mouse por encima o toca la imagen para ver la versión HDR de esta foto. La versión HDR resalta todos los detalles del hielo, pero no podemos imprimir una foto HDR directamente.
¿Y la impresión?
¿Alguien sigue imprimiendo? Yo sí, ¡y me sigue encantando! Una impresión bien hecha es algo hermoso: una representación física y táctil de una fotografía que se sostiene por sí misma.
Pero seamos claros: las impresiones no van a parecerse a las fotos HDR que aparecen en esta página. Esto se debe a que las impresiones en papel son inherentemente de Rango Dinámico Estándar: ¡simplemente no podemos imprimir un tono que sea más brillante que el blanco del papel! En consecuencia, no recomiendo editar en modo HDR si tu objetivo es hacer una impresión. Deja el botón HDR desactivado y edita en modo SDR.
Es posible que desees hacer versiones separadas HDR y SDR de una foto para diferentes propósitos. Por ejemplo, puede imprimir la variante de representación SDR y publicar la variante de representación HDR en línea en una galería web. Las versiones (Lightroom, Lightroom iOS, Lightroom Android) y las instantáneas (Camera Raw y Lightroom Classic) son funciones útiles para mantener organizadas estas variantes de representación separadas.
¿Qué pasa con Photoshop?
Hago la mayor parte de mi edición en Lightroom, pero a veces necesito llevar una imagen a Photoshop para un trabajo extra, como la composición. Afortunadamente, Editar en Photoshop también funciona con fotos HDR. Te mostraré cómo hice la siguiente imagen, que es una composición de ocho fotogramas.
https://main--blog--adobecom.hlx.page/assets/hdr/20191112-055454-dsc1082-hdr.jpg
Many Moons, Los Glaciares National Park, Argentina
Una mañana temprano, durante una visita a Argentina, coloqué mi cámara en un trípode y grabé una secuencia de fotogramas en bruto. Se acercaba el amanecer. La luna se ponía gradualmente detrás de las montañas, justo cuando los picos empezaban a tomar color. Seleccioné siete fotogramas de la luna (incluido uno en el que aparece directamente detrás de la escarpada forma de Aguja Poincenot), además de una imagen en primer plano de las montañas (en la que se utilizó una exposición mucho más larga). En Lightroom, las edité todas en HDR con ajustes idénticos, y luego las envié a Photoshop. Apilé todos los fotogramas utilizando el modo de fusión Lighten (para que todas las lunas aparecieran juntas) y guardé el resultado como un archivo TIFF de 32 bits. De vuelta en Lightroom, hice algunos ajustes finales en la imagen compuesta, incluyendo el recorte y algunos ajustes de Curva.
Por cierto, este es un ejemplo de un flujo de trabajo HDR de principio a fin. Estaba trabajando con datos HDR en cada paso del proceso, incluyendo la captura en bruto, la edición HDR en Lightroom, la composición HDR en Photoshop, y la exportación a un archivo HDR. En ningún momento mapeé el tono de la imagen a SDR.
Usando "Editar en Photoshop" con una foto HDR se abrirá un documento en Photoshop en modo de 32 bits. Ten en cuenta que Photoshop actualmente sólo es compatible con la visualización de fotos HDR en macOS (la compatibilidad con Windows está en curso). Para mostrar correctamente el contenido HDR en Photoshop en macOS, ve a la sección Previsualizaciones de tecnología del cuadro de diálogo Preferencias de Photoshop y marca la opción Gestión precisa del color para visualización HDR.
En el momento de redactar este documento, Photoshop ofrece un soporte de edición limitado para archivos de 32 bits. Sin embargo, el filtro Camera Raw (que se encuentra en el menú Filtro) permite ver y editar en HDR tanto en macOS como en Windows. Esta es actualmente su mejor opción dentro de Photoshop para hacer ajustes de color y tono a los archivos de 32 bits.
Aquí hay otra imagen compuesta que hice usando el mismo flujo de trabajo combinado de Lightroom + Photoshop HDR. No es de extrañar que las estelas de las estrellas realmente se aprovechan de la gama de altas luces adicionales y aparecen mucho más luminoso de lo que lo harían de otra manera.
Dunas y senderos, Valle de la Muerte
¿Y ahora qué?
Terminemos con un resumen y un vistazo al futuro. Las pantallas HDR representan uno de los mayores avances en calidad fotográfica pura de los últimos tiempos. Muchos teléfonos, tabletas y portátiles ya tienen pantallas HDR. Dentro de unos años, probablemente todas las pantallas nuevas serán HDR con al menos un par de puntos de margen. Es un momento increíblemente emocionante para ser fotógrafo.
Lightroom y Camera Raw ofrecen ahora un flujo de trabajo HDR completo: capturar, importar, combinar, mostrar, editar y compartir. Nunca ha habido un mejor momento para fotografiar en modo RAW. Si aún no has probado la captura en RAW, ¡ahora es el momento perfecto para empezar! También es una gran oportunidad para volver a ver viejas fotos favoritas y probar a editarlas en HDR. De hecho, eso es exactamente lo que he hecho para este artículo.
Hay mucho que aprender. Aquí tienes algunas cosas que debes recordar:
- Más brillo no siempre es mejor. Como dijo Remy en Ratatouille: "Cualquiera puede. Eso no significa que alguien deba".
- Dos paradas es el punto óptimo. Intenta decirlo diez veces rápido.
- El histograma es tu amigo. Aprende a utilizar el histograma y otras visualizaciones para mejorar tus ediciones HDR.
- Saca la curva. La curva de puntos es la mejor herramienta para ajustar las altas luces del HDR.
- La impresión no va a ninguna parte. Si te gusta imprimir, sigue imprimiendo.
- No todas las fotos tienen que ser HDR. He probado muchas fotos favoritas en HDR, pero a veces me gustan más en SDR. No hay nada malo en ello.
https://main--blog--adobecom.hlx.page/assets/hdr/0001-20191124-215332-dsc9367.jpg
Pingüinos emperador, Antártida. A veces, la mejor opción para una foto es la SDR.
De cara al futuro, aún nos queda mucho trabajo relacionado con el HDR por hacer, tanto en Adobe como en el sector en general. Por ejemplo, actualmente Lightroom solo permite ver fotos HDR en Edición y Revelado; otras partes de la aplicación muestran estas fotos con asignación de tonos a SDR. En el futuro, tenemos la intención de ampliar la visualización HDR a otras funciones como la presentación de diapositivas. La edición de vídeo HDR es otra área de trabajo interesante para el futuro.
Compartir fotos HDR sigue siendo un gran reto. Aún no todas las aplicaciones y plataformas admiten fotos HDR. Incluso entre las que lo hacen, la apariencia puede variar mucho. Las fotos HDR tardarán un tiempo en ser compatibles universalmente con un aspecto coherente. Creo que los resultados merecen la pena.
Con este fin, Adobe trabaja actualmente con otras empresas en la elaboración de normas para los formatos de archivo HDR y el procesamiento de imágenes. Por ejemplo, uno de nuestros proyectos en curso permite almacenar las versiones HDR y SDR de una foto en un único archivo, lo que simplifica la experiencia de compartir. De hecho, las fotos HDR de esta página utilizan este formato híbrido propuesto. Si quieres saber más, visita esta página.
¡Por favor, cuéntanos lo que piensas acerca de HDR en Lightroom y cómo podemos mejorarlo! Nos encantaría ver tus ediciones y resultados HDR.
Lee más sobre las nuevas funciones anunciadas hoy en Lightroom aquí.