Adobe Fresco poursuit son évolution

Par Sue Garibaldi
Lors du lancement mondial d’Adobe Fresco en septembre, l’équipe avait un plan bien défini : donner aux artistes, aux illustrateurs et aux designers les outils dont ils avaient besoin pour créer des œuvres de qualité professionnelle et les exporter facilement. Ou les peaufiner rapidement dans Photoshop.
La version 1.6 est la plus riche en nouvelles fonctionnalités, nous faisant faire un pas de géant.
De nouvelles fonctionnalités de sélection hautes en couleurs
Besoin d’une couleur ? Utilisez la pipette. Besoin de plusieurs couleurs ? Utilisez la pipette multicolore. Le nouvel outil Pipette d’Adobe Fresco permet de prélever plusieurs couleurs simultanément. Une fois votre couleur prélevée, une nuance s’ajoute à votre historique de couleurs et peut être utilisée avec les pinceaux dynamiques et la plupart des pinceaux pixellisés d’Adobe Fresco. Un simple coup de pinceau avec plusieurs couleurs peut créer des traits de prodige ! (Nous avons même déjà inclus quelques nuances pour vous faciliter la tâche.)

https://blogsimages.adobe.com/creative/files/2020/05/2_MulitcolorEyedrop_KyleTWebster_2x.jpg
Illustration de Kyle T. Webster.
Les choses prennent forme
Ceux qui utilisaient Adobe Draw l’ont regrettée, les autres n’ont peut-être pas conscience de ses possibilités. Nous voulons parler de la capture de formes (si cela ne vous dit rien, regardez cette vidéo de 52 secondes.) Cette fonction est désormais disponible dans Adobe Fresco sous forme vectorielle mais également pixellisée. Toujours accessible depuis l’outil Formes, la seule limite est votre créativité. Les formes simples (cercle, carré, polygones) ne sont pas délaissées et peuvent également être retrouvées dans Adobe Fresco.
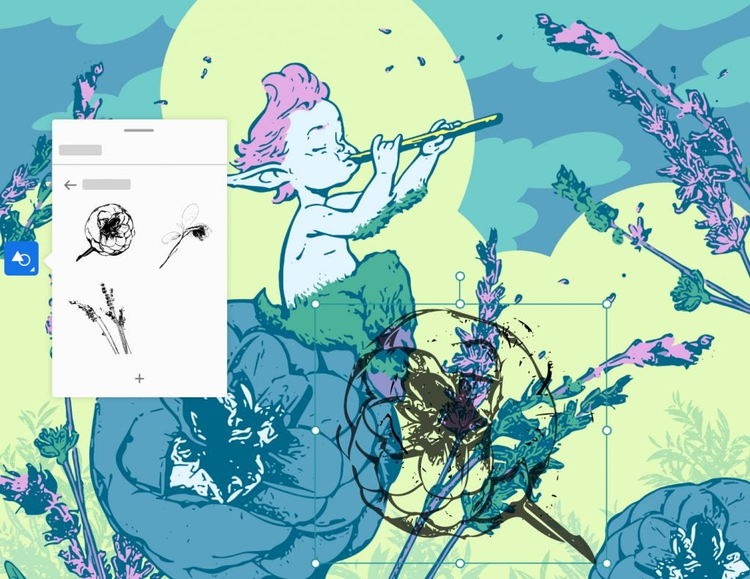
https://blogsimages.adobe.com/creative/files/2020/05/3_Shapes_-KyleTWebster_2x.jpg
Illustration de Kyle T. Webster.
Si le nettoyage pouvait toujours être aussi simple
Premier de ce qui devrait être une longue série d’outils de rognage dans Adobe Fresco, le rognage vectoriel permet de raccourcir ou supprimer intégralement les coups de pinceau vectoriels qui se croisent ou se rejoignent. Le rognage se fait d’un simple geste. La suppression d’un tracé complet en trois gestes. Maintenant que le nettoyage est un jeu d’enfant, ne vous restreignez plus et dessinez comme bon vous semble, au gré de votre intuition !
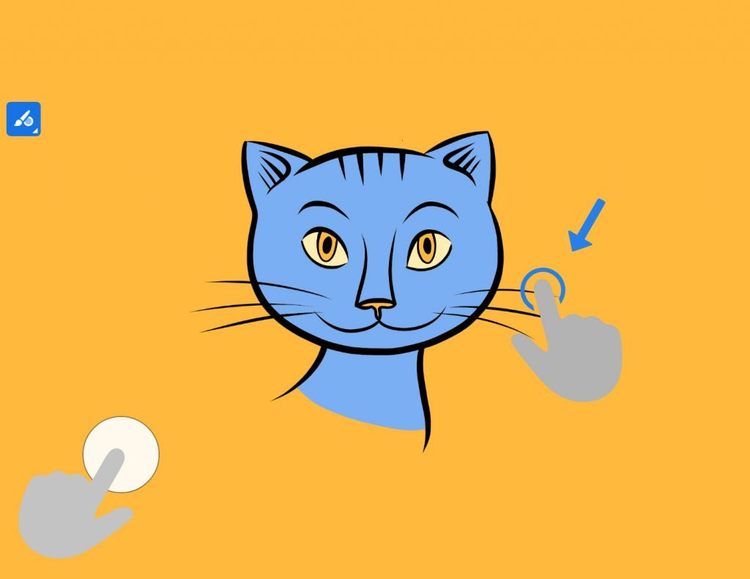
https://blogsimages.adobe.com/creative/files/2020/05/4_VectorTrim_KyleTWebster_2x.jpg
Illustration de Kyle T. Webster.
Nouveau jeu de pinceaux
Nous avons ajouté des pinceaux mélangeurs au jeu de pinceaux par défaut d’Adobe Fresco. Douze précisément, donc autant de raisons d’être satisfait ! Par ailleurs, les pinceaux mélangeurs de Photoshop fonctionneront aussi dans Adobe Fresco. Si vous avez déjà essayé de charger des pinceaux mélangeurs de Photoshop, vous vous êtes sans doute aperçu qu’ils ne s’affichaient pas dans le menu ? Réessayez pour voir… Regardez comment les couleurs sont prélevées, mélangées et associées, au plus proche de si vous peigniez directement sur une toile.
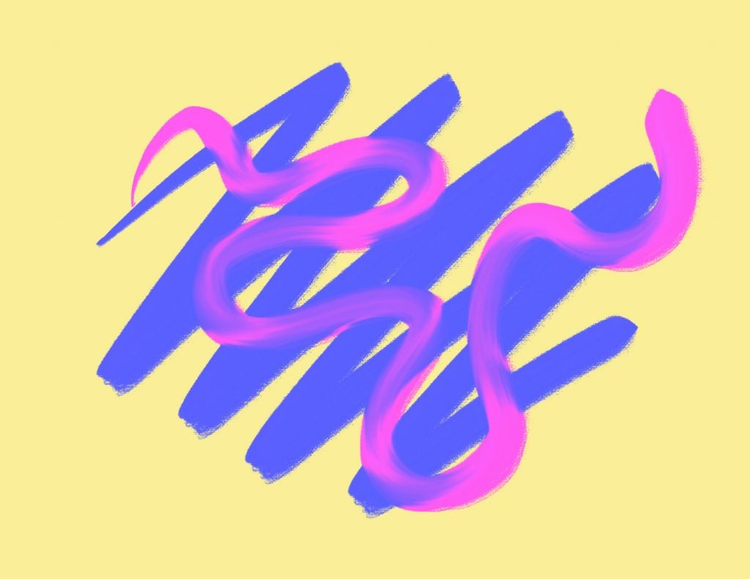
https://blogsimages.adobe.com/creative/files/2020/05/5_MixerBrushes_ElissaWelsh_2x.jpg
Illustration d’Elisa Welsh.
Nouveau nom pour un outil encore plus performant
Au début, Adobe Fresco faisait du rectiligne. Vous pouviez peindre des lignes parfaitement droites, parallèles, entrecroisées, perpendiculaires ou diagonales. Aujourd’hui, il va plus loin : le dessin est épinglé sur la zone de travail (vous pouvez zoomer et dézoomer, il ne bouge pas). Si vous dessinez dessus le trait s’affiche au pixel près, au fur et à mesure, comme s’il s’agissait d’une règle.
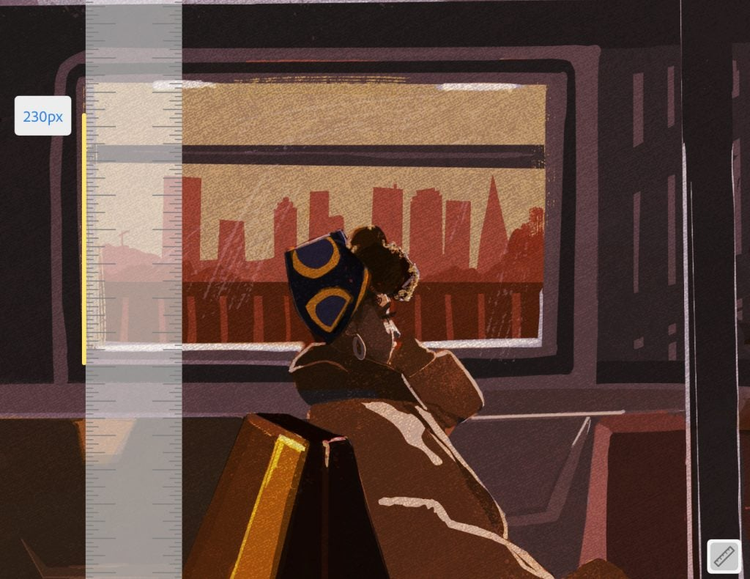
https://blogsimages.adobe.com/creative/files/2020/05/6_Ruler_JessicaWong_2x.jpg
Illustration de Jessica Wong.
Deux états valent mieux qu’un
Nous avons créé un second état pour le raccourci tactile. Si ça ne paraît rien comme ça, au contraire il contribue grandement à notre objectif : intégrer davantage de fonctionnalités sous ce raccourci. Il s’agit pour l’instant de pouvoir accéder au rognage vectoriel, mais cela ne s’arrête pas là et beaucoup d’autres possibilités sont envisagées. Pour activer l’état secondaire du raccourci tactile, appuyez en son centre et faites-le glisser vers son bord extérieur. Pour verrouiller l’état secondaire, appuyez deux fois dessus et, une fois qu’il est verrouillé, appuyez à nouveau. Pour déverrouiller, appuyez deux fois.
Ce n’est pas tout…
Adobe Fresco offre des paramètres de persistance : vous souhaitez partagez un de vos appareils ? Pas de problème, les paramètres de l’application et des pinceaux seront encore là lorsque vous vous reconnecterez. La fusion avec les pinceaux à huile dynamiques a été améliorée, et vous disposez également d’un nouveau pinceau d’aquarelle dynamique et d’une nouvelle Dynamique de la vitesse qui s’adapte à la rapidité du coup de pinceau. Par ailleurs, nous avons ajouté des raccourcis clavier (voir Paramètres d’application > Aide > Raccourcis clavier) et la prise en charge d’un plus grand nombre d’appareils Windows (vous les trouverez ici), corrigé certains bugs et amélioré les performances.
Pour en savoir plus sur Adobe Fresco :
- Consultez la Galerie Adobe Fresco et la Galerie Adobe Fresco en streaming sur Behance
- Suivez Adobe Drawing sur Instagram ou Twitter
- Suggérez une fonctionnalité sur UserVoice
- Formation et support d’Adobe Fresco