Come creare immagini che “escono” dalla cornice in Photoshop

In questo tutorial ti spiegheremo come creare l’effetto “out of bounds” in Photoshop, elaborando un’immagine in modo che il soggetto sembri staccarsi dallo sfondo e uscire dalla cornice. Le immagini utilizzate nel tutorial sono disponibili su Adobe Stock. Puoi scaricare le anteprime gratuite o acquistare la licenza dei file ad alta risoluzione.
Cornice della foto
Snowboarder
Neve e pala
Elementi di neve
Puoi anche guardare il video del tutorial cliccando qui
Passo 01: Inserire lo sfondo nel documento
Inizia creando un nuovo documento da 1920 x 1080 pixel. Quindi inserisci l’immagine della cornice (80838672) nel tuo documento. Se sei in Creative Cloud puoi usare la funzione “Apri in” di Adobe Stock per aprire l’anteprima (o l’immagine di cui hai acquistato la licenza) direttamente in Photoshop.

Nelle versioni precedenti di Photoshop, è necessario salvare l’immagine sul computer facendo clic sul pulsante di download. Quindi vai su File > Inserisci e seleziona il file dal computer.
Usa lo stesso metodo tutte le volte che devi inserire un’immagine per questo tutorial.
Dopo che avrai inserito l’immagine in Photoshop, ruotala orizzontalmente in modo da girare la cornice nella direzione opposta: Immagine > Rotazione immagine > Ruota in orizzontale.
Passo 02: Isolare la cornice con una forma
Seleziona lo strumento Penna (P) e crea una forma vettoriale sui bordi interni della cornice. Il colore non ha importanza.
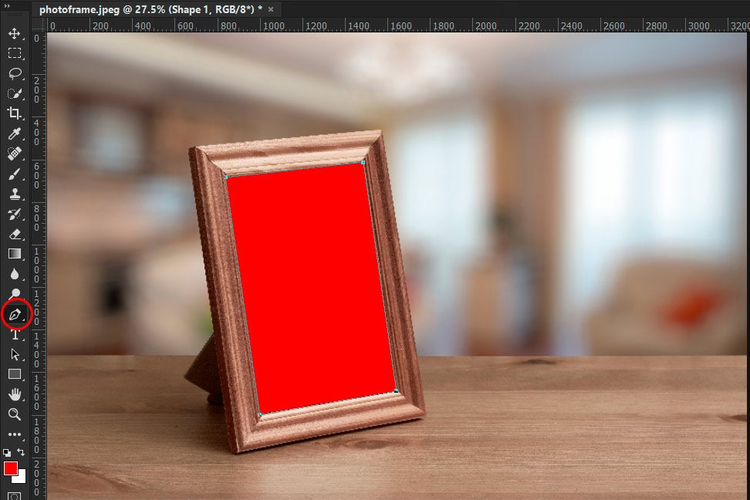
Passo 03: Inserire la snowboarder nel documento
Inserisci l’immagine della snowboarder (102733278) nel tuo documento. Quindi duplica il livello della snowboarder: selezionalo e premi Comando+J (PC: Ctrl+J).

Passo 04: Adattare l’immagine della snowboarder alla forma vettoriale
Disattiva il livello duplicato della snowboarder in alto e ritaglia la snowboarder per adattarla alla forma vettoriale premendo Comando+Opzione+G (PC: Ctrl+Alt+G).
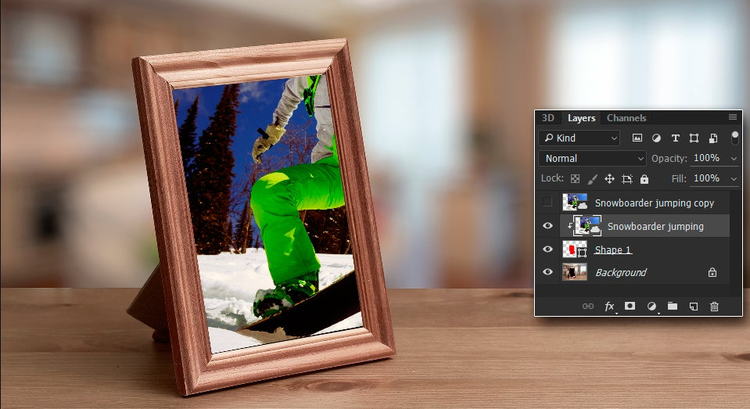
Passo 05: Selezionare il contorno della snowboarder
Attiva il livello duplicato e seleziona il contorno della snowboarder con lo strumento Selezione rapida (Q). Non c’è bisogno di essere molto precisi, assicurati solo di selezionare le aree principali.

Passo 06: Scontornare la snowboarder
Con la selezione del soggetto attiva, fate clic sull’icona della maschera di livello per creare una maschera che vi consentirà di eliminare lo sfondo intorno alla snowboarder.

Suggerimento: rifinisci la maschera con l’area di lavoro Seleziona e maschera (o Migliora maschera nelle versioni precedenti di Photoshop), se necessario.
Passo 07: Ridimensionare e posizionare la snowboarder
Seleziona entrambi i livelli della snowboarder, quindi fai clic sull’icona di collegamento in basso a sinistra nel pannello Livelli per collegare i due elementi tra loro.
Premi Comando+T (PC: Ctrl+T), quindi seleziona e trascina le maniglie d’angolo per ridimensionare e posizionare la snowboarder.

Passo 08: Rimuovere la pala dal livello della neve
Apri l’immagine della neve e della pala (101839870) in un nuovo documento.
Seleziona il contorno della pala, quindi vai in Modifica > Riempi e seleziona il riempimento “In base al contenuto”. In questo modo la pala verrà eliminata dall’immagine.

Passo 09: Scontornare il pavimento
Andate nel pannello Canali, individua il canale con il contrasto massimo e duplicalo. Nel nostro caso si tratta del canale blu.
Il canale duplicato servirà per creare la maschera che permetterà di colorare di bianco gli oggetti da conservare e di nero gli oggetti da eliminare.
Utilizza i livelli (Immagine > Regolazioni > Valori tonali) per schiarire al massimo la neve e scurire al massimo il pavimento. La selezione non sarà perfetta, ma andrà bene comunque perché il pavimento e il tavolo hanno colori simili. Le lievi imperfezioni della maschera non si noteranno.

Con lo strumento Pennello (B), dipingi di nero le aree del pavimento che la regolazione dei livelli non ha incluso. Quindi tieni premuto il tasto Comando (PC: Ctrl) e fai clic sulla miniatura del canale per caricarlo come selezione. Torna nel pannello Livelli e fai clic sull’icona della maschera per aggiungere una maschera di livello.

Passo 10: Inserire il livello della neve nella scena della cornice e ridimensionarlo
Sposta il livello della neve nel tuo documento e premi Comando+T (PC: Ctrl+T) per ridimensionarlo e deformarlo. Posizionalo sotto alla snowboarder.

Passo 11: Posizionare il livello della neve in un nuovo gruppo e scontornare le aree indesiderate
Crea un nuovo gruppo e trascinaci il livello della neve. Con il gruppo selezionato, tieni premuto il tasto Opzione (PC: Alt) e fai clic sull’icona della maschera di livello per creare una maschera di livello nera che nasconderà i contenuti del gruppo.

Con lo strumento Pennello (B), dipingete di bianco la maschera del gruppo per rivelare il livello della neve. Rivelate solo le aree che fanno sembrare che la neve stia cadendo fuori dalla cornice.

Passo 12: Aprire l’immagine degli elementi di neve e ritagliarli
Apri l’immagine con gli elementi di neve (80395003) e con lo strumento Lazo seleziona l’elemento di neve in alto a sinistra. Quindi copia l’elemento premendo Comando+C (PC: Ctrl+C).

Torna nel tuo documento e incolla la selezione, premendo Comando+V (PC: Ctrl+V).

Passo 13: Inserire e posizionare l’elemento di neve nel file di lavoro
L’elemento di neve sarà molto grande, ma prima di ridimensionarlo modifica il metodo di fusione da Normale a Scolora. In questo modo i pixel scuri diventano trasparenti e restano visibili solo i pixel chiari della neve.
Premi Comando+T (PC: Ctrl+T), quindi seleziona e trascina le maniglie d’angolo per ridimensionare, deformare e inserire il livello sotto allo snowboard.
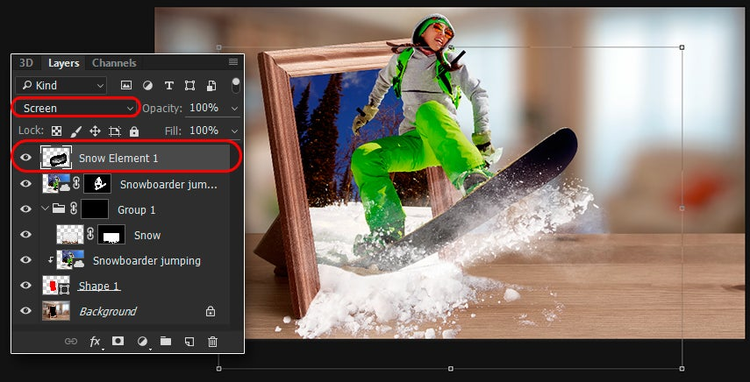
Passo 14: Ripetere le operazioni precedenti con un altro elemento di neve
Ripeti l’ultimo passaggio, ma utilizza l’elemento di neve che si trova sotto all’elemento ritagliato in precedenza.
Questa volta inserisci l’immagine tra il livello della snowboarder in alto e il gruppo che contiene la neve sul pavimento per dare l’impressione che l’elemento di neve si trovi dietro alla snowboarder e fuoriesca dalla cornice.

Passo 15: Aggiungere un’ombra sotto alla snowboarder
Crea un nuovo livello sotto al livello superiore della snowboarder e con il colore marrone scuro dipingi un’ombra sotto allo snowboard. Puoi usare il cursore dell’opacità per regolare l’intensità dell’ombra.

Immagine finale
Dopo aver aggiunto l’ombra, ricontrolla e apporta gli ultimi ritocchi.
Abbiamo la nostra immagine finale!
Lascia i tuoi commenti o domande nello spazio sottostante e non dimenticare di condividere questo tutorial con i tuoi amici!