Seleziona e modifica la tonalità di pelle con Photoshop Intervallo colori

Photoshop offre molti mezzi per creare selezioni, ma la pelle presenta alcune difficoltà, quindi qualsiasi aiuto offerto da Photoshop è più che ben accetto, come ad esempio Intervallo colori. Intervallo colori è presente su Photoshop da molto tempo, ma l’aggiunta di Incarnato è relativamente recente e consente di velocizzare molto il processo. In questo post vedremo quanto funziona bene e cosa fare quando le cose diventano complicate.

Seleziona Intervallo colori dal menu Selezione (1) e dal menu a cascata seleziona Incarnato (2). Lo slider saggiamente denominato Tolleranza consente alcune modifiche all’intervallo del colore (3). L’Anteprima Selezione (4) ti consente di visualizzare la selezione che più si adegua all’immagine. In questo esempio utilizzo la Maschera Veloce, ma ce ne sono altre disponibili;

Una volta cliccato su OK, Photoshop mostrerà la selezione come “formiche in marcia”. Aggiusterò quest’immagine utilizzando le Curve per dare una tonalità più “bronzea”;
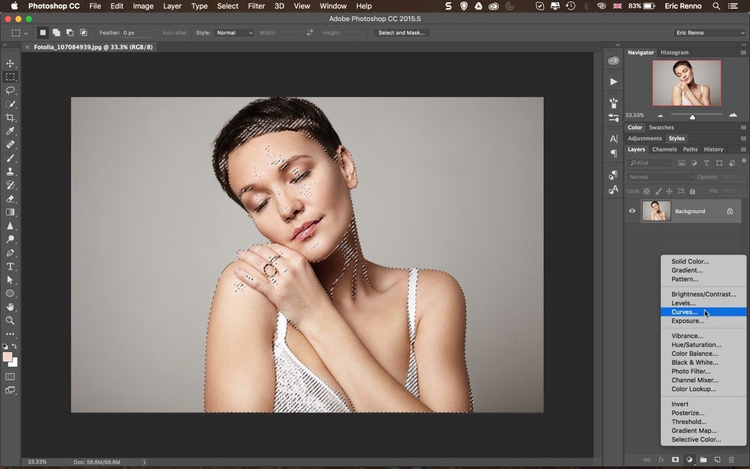
La leggerezza è la chiave, non vogliamo spingerci troppo oltre;

Cliccando su Curve posso aggiungere punti e trascinarli per dare una forma di “s” alla curva ed aumentare un po’ contrasto e colore.
Credito Bonus: noterai che abbiamo introdotto un po’ di rumore all’immagine, quindi potrebbe essere necessaria un po’ di riduzione del rumore sulla pelle.
**Raffinare la selezione
**In quest’esempio puoi notare che se aumento troppo la Tolleranza per selezionare tutte le tonalità della pelle andrò a selezionare anche la sabbia;

Quindi bisogna abbassare un po’ la Tolleranza (1) quanto basta affinché i punti luce sulla spalla del modello non siano selezionati (2);

Ho cercato un compromesso. Ho selezionato quanta più pelle possibile ma ho ancora una parte di sabbia selezionata, tuttavia senza di essa non avrei potuto selezionare la gamba sinistra del modello. Accetto il compromesso e clicco su OK.
sono un paio di cose che avrei potuto fare qui. Avrei potuto inserire una Maschera Veloce (Scorciatoia da tastiera Q) e creare una maschera dalla selezione, per poi dipingere sulla maschera.
In questo caso mi limiterò a creare la maschera selezionando le Curve ancora una volta e a fare le opportune modifiche prima di modificare la maschera.
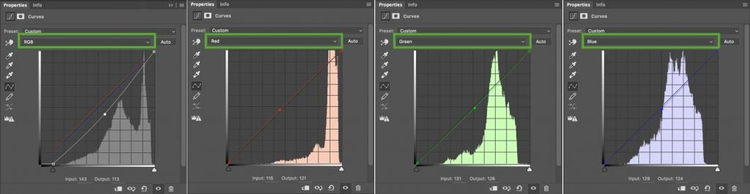
In questo caso ho aggiustato anche le curve Rosso, Verde e Blu per aumentare la temperatura dei colori del modello, credo fosse il primo giorno sulla spiaggia!

La modifica alla sabbia poteva anche starci, ma ora i suoi capelli sono diventati troppo rossi. Utilizzando un pennello impostato su nero posso selezionare la maschera sul livello delle curve e cancellare i cambiamenti di colore dei capelli. Già che ci sono, darò anche un colpo di modifica alla sabbia.
Fatto ciò, userò il pennello bianco e dipingerò sulla maschera in prossimità dei punti luce per “imprimere” le modifiche.
**Intervallo colori e Tonalità di pelle
**Tutte le tonalità di pelle hanno lo stesso pigmento di base, quindi Photoshop li tratta allo stesso modo.

In quest’immagine puoi vedere quanto sia simile alla precedente, e quindi ci saranno le stesse difficoltà.
Credito Bonus: Con l’update a Photoshop CC 2015.5, le modifiche alla selezione possono essere fatte in un nuovo workspace Seleziona e Maschera. Seleziona qualsiasi strumento di selezione e clicca sul tasto in cima allo schermo.
