Trucchi e consigli per il foto compositing

Kervin Brisseaux è un uomo eclettico: ha delle lauree in architettura, gestisce da libero professionista un’attività di illustrazione e design e lavora a tempo pieno come associate design director di Vault49. Sa scrivere codice, costruire modelli a mano e disegnare abiti. E, come vedremo, sa anche realizzare un’illustrazione digitale dal sapore retrò con tre immagini di Adobe Stock e una notevole abilità nell’uso di Photoshop.
Guarda le clip qui sotto per scoprire come ha fatto e poi scarica 10 immagini gratuite da Adobe Stock per cimentarti a tua volta nel compositing.
Dopo aver acquistato le tre immagini, Brisseaux ha aperto la foto della donna in Adobe Photoshop CC e l’ha trasformata in un oggetto avanzato facendo clic destro sul livello e selezionando Converti in oggetto avanzato. Ha quindi fatto doppio clic sull’oggetto avanzato per aprire un nuovo file .psb e ha ritagliato l’immagine dallo sfondo usando lo strumento Penna.
Brisseaux ha creato la sua illustrazione retrò (immagine grande in alto) partendo da queste tre foto.
Usando lo strumento Timbro Clone e il Pennello correttivo, Brisseaux ha rimosso delle ciocche di capelli. Ha poi scontornato parti dell’immagine originale con gli strumenti Lazo e Selezione rettangolare e ha usato delle maschere di livello per nascondere elementi che non voleva includere nell’immagine finale.
Ha lavorato rapidamente, spesso duplicando delle sezioni da una parte degli occhialoni e ribaltandole per coprire punti problematici dall’altra parte. (Più tardi, ha persino usato lo stesso trucco per un’intera metà del viso della modella.) Una volta soddisfatto del risultato, ha chiuso il file .psb dell’oggetto avanzato. Photoshop ha immediatamente aggiornato il corrispondente livello dell’oggetto avanzato nel file principale.

Fai click qui per vedere come Kervin Brisseaux sistema rapidamente i capelli usando vari strumenti Photoshop.
Con il livello dell’oggetto avanzato ancora selezionato, Brisseaux ha aperto Filtro > Filtro Camera Raw e ha usato la funzione per regolare colore, luci, ombre, contrasto e altri parametri.
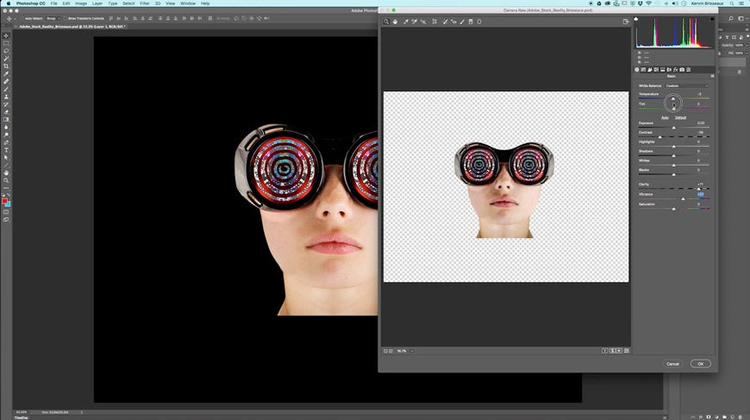
In questa clip, Brisseaux usa il filtro non distruttivo Camera Raw per modificare l’immagine.
[inserire videoposter02.jpg e video su https://video.tv.adobe.com/v/18947/]
Gli occhialoni della foto originale non si confacevano all’estetica voluta da Brisseaux, che ha dunque sostituito le lenti con una propria creazione. Per prima cosa, ha selezionato lo strumento Ellisse, lo ha impostato in modalità Forma e ha tracciato alcuni cerchi sopra le lenti esistenti. Dal pannello Livelli, ha quindi selezionato fx per sperimentare effetti di livello come Bagliore esterno, Bagliore interno e Sovrapposizione colore.
Guarda la clip qui sotto per vedere alcuni degli effetti più estremi che Brisseaux ha sperimentato, incluse modifiche al colore e al contrasto applicate con Livelli di regolazione e Mappe sfumature.
In questa clip, Brisseaux trasforma gli occhiali dell’immagine originale in un paio di occhialoni da retronauta.
Successivamente, Brisseaux ha aggiunto la foto del deserto come sfondo. Ha rimosso la luna selezionandola con lo strumento Lazo, facendo clic con il pulsante destro del mouse, selezionando Riempimento e impostando il menu a discesa Contenuto sulla voce In base al contenuto. Ha poi usato una combinazione di strumenti per unire le due immagini, inclusi Livelli di regolazione (Sfumature, Mappe Sfumature e così via), il filtro Camera Raw, gli Stili di livello e le maschere.
Fai clic per guardare i due video in cui Brisseaux aggiunge una foto del deserto e poi unisce le immagini in primo piano a quelle sullo sfondo.
Per aggiungere un’impressione di movimento alla composizione relativamente statica, Brisseaux ha tracciato dei segni casuali con lo strumento Pennello, poi ha selezionato Filtro > Sfocatura > Sfocatura radiale. Ha impostato il modo di sfocatura su Zoom, quindi ha ripetuto l’operazione più volte finché non è stato soddisfatto del risultato. Per regolare la fusione dei segni del pennello zoomati con lo sfondo, ha giocato con le impostazioni di opacità del livello.
Guarda Brisseaux creare un effetto zoom in Photoshop.
Brisseaux è passato poi a Adobe illustrator CC per disegnare una griglia. Il video qui sotto avanza rapidamente, per cui ecco un riepilogo di quello che succede: ha tracciato delle linee con lo strumento Linea, quindi ha usato lo strumento Fusione per aggiungere dei passaggi tra le linee stesse. Ha poi fatto doppio clic sull’icona dello strumento Fusione e ha selezionato Distanza specificata o Passaggi specificati per controllare il numero di ripetizioni. Infine, ha ripetuto l’intero processo nella direzione opposta. Ha selezionato la griglia, l’ha copiata ed è tornato a Photoshop per incollarla in un nuovo livello.
Ha convertito il livello in un oggetto avanzato in modo da avere una maggiore flessibilità al momento di distorcere l’immagine con lo strumento Trasformazione. Ha fatto clic sui punti di ancoraggio negli angoli del riquadro Trasformazione tenendo premuti Maiusc+Alt+Cmd per creare una griglia prospettica.
In questa clip, Brisseaux aggiunge profondità con una griglia prospettica che inizia in Illustrator.
Brisseaux ha poi selezionato il livello della griglia, è passato allo strumento Bacchetta magica e ha fatto clic su qualche casella a caso della griglia. (Se vuoi provarci, verifica prima che l’opzione Campiona tutti i livelli non sia attiva.) Lavorando su un nuovo livello, ha riempito di colore le parti selezionate e ha applicato un bagliore esterno. Il risultato intensifica il feeling anni ’80 dell’illustrazione.
Fai clic per guardare Brisseaux colorare sezioni casuali della griglia.
Brisseaux era pronto ad aggiungere la terza immagine acquistata su Adobe Stock, quella del gabbiano. Ha ritagliato l’uccello dal file originale e ha usato il filtro Camera Raw per regolarne colore e nitidezza. Ha dato al gabbiano una luminosità spaziale selezionandolo e aggiungendo un Tracciato, poi ha messo in risalto il contorno così creato con uno stile di livello Bagliore esterno.
In questa clip, Brisseaux aggiunge la foto di un gabbiano e la rende luminosa.
Tornando a Illustrator, Brisseaux ha selezionato lo strumento Ellisse e ha tracciato due cerchi concentrici. (Nota che il cerchio interno è decisamente più piccolo.) Ha poi ripreso lo strumento Fusione per creare i passaggi tra i due cerchi, e di nuovo ha copiato e incollato il risultato in Photoshop. Usando le maschere di livello, ha reso visibili i cerchi concentrici solo in alcune aree della composizione.
Guarda Brisseaux tracciare cerchi concentrici in Illustrator e poi incorporare quell’elemento grafico nella composizione in Photoshop.
A questo punto, Brisseaux era soddisfatto della composizione nel complesso. Gli restava solo da enfatizzare l’estetica retrò. Ha salvato un JPG dell’immagine e l’ha aperta come un nuovo file in Photoshop. Ha iniziato applicando un filtro High Pass, quindi ha selezionato Filtro > Correzione lente. Ha fatto clic sulla scheda Personalizza e ha intenzionalmente aggiunto delle sfrangiature colorate intervenendo sui cursori Aberrazione cromatica. Come ultimo tocco, ha sporcato un po’ l’immagine con Filtro > Disturbo > Aggiungi disturbo.
Per dare gli ultimi tocchi alla sua opera, Brisseaux ha intensificato il feeling retrò della composizione.