Photoshop でビデオを始める
「ビデオの編集を始めたい」「映像編集をちゃんと学びたい」というデザイナー・フォトグラファーの方からのお声をよく頂きます – Premiere Pro CC を使ってください。Creative Cloud であれば、今すぐダウンロードして始められます、丸! … では話が終わってしまいますよね。新しいツールを覚えるという事に加えて、「ビデオ編集」という新しいクリエイティブワークに取り組むということで中々始められない方も多いのではないでしょうか。いつも使ってる Photoshop で今すぐ始めてみませんか? そう、Photoshop には一つの作品を仕上げる事ができるビデオ編集機能があるのです!
ビデオ編集の大まかな流れとタイムライン
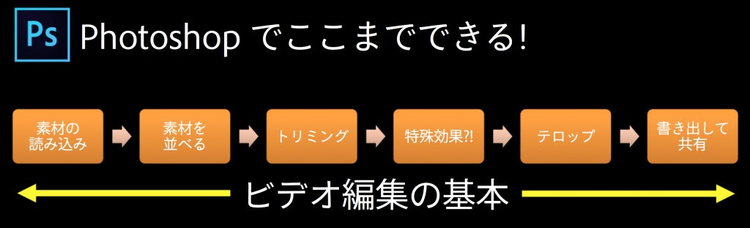
https://blogs.adobe.com/creativestation/files/2014/03/Video-Editing-Workflow.png
Photoshop でのビデオ編集作業で操作の要となるのが**タイムラインパネル**です。レイヤーパネルと連動するこのタイムラインパネル上で素材を並べたり切ったり (トリミング) 味付けしたりしていきます。必要最低限の機能に絞られている分大変シンプルで、ビデオ編集の基本に慣れて頂くには最適ですし、将来 Premiere Pro にも違和感なく移行することができます。
トリミング
イラストや写真と異なり、動画素材には時間という概念が伴っています。一目で入ってくる情報はその素材のほんの一部であり、サムネイル情報だけでは瞬時に把握ができません。これがレイアウトデザインと異なり加えて考慮しなければならない第三、第四の要素といえます。再生ヘッドを前後に動かしながら内容を確認し、適切なシーンを切り出す感覚を身につけましょう。
Photoshop だからこそ、のメリット
映像と写真はとても似ています。レベル補正、トーンカーブ、露光量の調整、ぼかし、様々なフィルター処理、画面サイズをトリミングして合成、このような写真に対してよく行っている補正処理のほとんどは、Premiere Pro や After Effects でももちろん行えます。でも Photoshop でのビデオ編集では、このような処理を行うために新しい操作方法を覚える必要はありません。いつも使ってる Photoshop のツールで映像に効果を施していくことができるのです! また複数の素材、テキスト、別途用意したグラフィックなどの合成処理も、レイヤーパネルで行っていけます〜これこそが、Photoshop を使ってビデオ編集を行う際の最大のメリットです。また、少々高度になりますが、キーフレームをセットすることにより、タイムラインに沿って素材を動かしたり不透明度やスタイルを変化させることもできてしまいます。
できあがった作品を書き出して共有
制作した、あるいは制作途中のプロジェクトは、素材を内包した状態で PSD ファイルとして保存できます。一旦保存して後で続きを行ったり、持ち出したり、他のクリエイターとコラボレーションを行うなど、PSD ベースでやり取りすることができます。また、スマホやタブレット、Web、YouTube などのプリセットを選択することによりできあがった作品をカンタンに書き出していくことができます。
こちらを参考にしながら今すぐビデオ編集を始めましょう
Creative Cloud 道場 | #41 Photoshop ではじめる動画制作 Creative Cloud 道場 <USTREAM | YouTube>
iPhone で収録したビデオ素材を使って、Photoshop を使ったビデオ編集の基本を解説してます。
Adobe Photoshop Magazine / 使い方 | 直感的なビデオ編集
Creative Cloud 道場の内容を補完するタイムラインパネルの細かい使い方を、豊富なスクリーンショットともに解説したページです。