デザインをスムーズにするガイドライン: 第3回 Photoshopのレイヤーパネルの整理術 実践編

レイヤーパネルはPhotoshopの要です。今回は、デザイン作業を効率化するレイヤー整理のコツをいくつか紹介します。なお、レイヤー名や順番、階層構造に関する基本的な内容については、前回の記事をご覧ください。
1. レイヤー名を一貫した規則で命名する
レイヤーやレイヤーグループには、それが何であるかがわかる名前を付けましょう。(テキストレイヤーを除く)
目安としては、構造を区別できるよう名付け分けることと、共通の要素を把握できるよう汎用的な名前で統一することです。すべてを区別するほど厳密におこなう必要はありません。
構造の例 ヘッダー、コンテンツ、フッター、ナビ、コラム、など 要素の例 背景、罫線、見出し、イメージ、ボタン、など
要素には、共通の要素名に加えて、必要に応じて固有のキーワードを追記するとよいでしょう。

レイヤーパネルでは、レイヤーやレイヤーグループの名前でフィルタリングすることが可能です。
同じ種類の要素のレイヤー(グループ)の名前に共通の要素名を入れておけば、簡単に特定の種類の要素をフィルタリングすることができます。

また、共通のあしらいを適用するレイヤーに同一のキーワードを追記しておけば、レイヤー名でフィルタリングして、吟味や修正を効率的におこなうことができるようになります。
2. レイヤーのカラーラベルを活用する
カラーラベルを活用して、レイヤーやレイヤーグループをグルーピングしましょう。
パッと見でグループの違いを把握できるため、おおまかに素早く把握したいものに向いています。

利用方法としてまず考えられるのは、ヘッダやコンテンツなど、ページ構造を視覚化するためのラベリングです。
ページ全体のうちどの部分を作業しているのかを、おおまかなレベルで常に把握できます。

次に、繰り返し登場する要素に同じカラーをラベリングする方法です。
繰り返し登場する要素ほど、順番を入れ替えたり、差し替えをおこなうことが多いものです。吟味を重ねる対象を把握しやすくするために、カラーラベルを活用しましょう。

作業するレイヤーの範囲が限られている場合、作業範囲に該当するレイヤーにのみカラーラベルを用いる方法も有効です。
3. 要素をレイヤーグループで構造化する
ページのデザインを進めていく際には、見出しやボタンなどの要素を複製することが多々あると思います。要素を作成する際にレイヤーを整理しておくとよいでしょう。
要素を構成するレイヤーを要素単位でグループ化すると、要素単位での移動や複製などを簡単におこなうことができます。レイヤーグループに対してマスクやレイヤー効果を適用することができるため、グループ化しておけば要素単位であしらいを追加することも容易です。
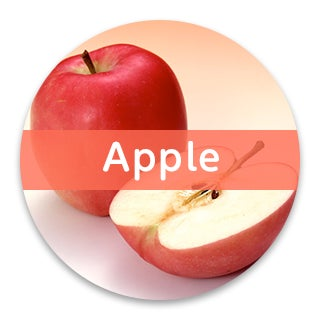

4. 繰り返し使う要素はスマートオブジェクトで管理
繰り返し出てくる要素の中でも、見た目まで同じものは、スマートオブジェクトを活用しましょう。
その要素に変更を加える場合、元の要素のデザインを修正すれば、すべての要素を一度に変更することができます。
5. 複数の状態をレイヤーカンプで管理
Photoshopのレイヤーカンプを使用すると、レイヤーの表示/非表示・位置・レイヤースタイルの状態を、個別のレイヤーカンプとして保存して切り替えることができます。
これは複数の状態を持つ要素の管理に便利です。例えば、ボタンであれば、「通常時」と「マウスオーバー時」などのステートをレイヤーカンプとして管理できます。
それぞれのステートで使用されているレイヤーをレイヤーグループにまとめ、通常時を「_up」、マウスオーバー時を「_over」など、名前を決めておきます。レイヤーカンプでも同様に、「_up」と「_over」のレイヤーカンプを作成して、該当するレイヤーグループの表示/非表示を記憶させておけば、ステートの切り替えも簡単です。
修正をおこなった場合やレイヤーを追加した場合は、レイヤーカンプを更新することを忘れないようにしましょう。
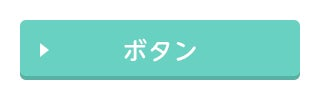

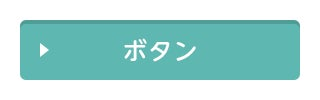

レイヤーカンプは、ひとつのファイルに複数案のデータを持たせる場合にも活用できます。
それぞれの案で使用するレイヤーやレイヤーグループ名を「○○_planA」「○○_planB」などにしておき、同様のレイヤーカンプを作成して切り替えます。
その際、命名規則が一貫していれば、カンプに登録する際、レイヤーのフィルタリング機能を使って、該当するレイヤーやレイヤーグループを抽出し、表示/非表示を簡単に切り替えることができます。
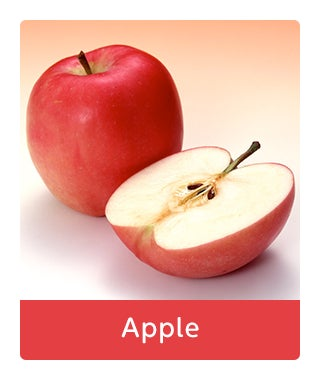

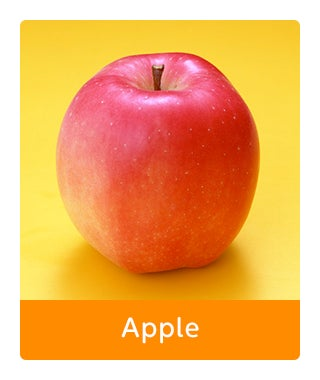

6. 表示不要で残しておきたいレイヤーの整理
不要なレイヤーは削除しておいた方がよいのですが、不要だけれど残しておきたい場合もあるでしょう。そういった時には、残しておきたい要素をまとめるためのレイヤーグループを作成しておくと便利です。
名前も「//」などの他と区別しやすい名前を決めておくとよいでしょう。「//」レイヤーグループは基本的に非表示にしておきます。
また、非表示の不要なレイヤーを削除する際、非表示レイヤーをフィルタリングで一括抽出した上で、「//」レイヤーグループのみを対象外にして削除をおこなえば、残しておきたいレイヤーをうっかり削除しなくてすみます。

以上、6種類の具体的なレイヤー整理のコツを紹介しました。
レイヤー名や順番、階層構造を整理するだけでも、内容が把握しやすくなるなどのメリットがありますが、カラーラベルやレイヤーカンプなどの機能と組み合わせることで、デザイン作業を効率的かつ確実におこなうことができるようになります。