Typekitの活用方法
Adobe Creative Cloudユーザーが利用できるサービスの一つに『Adobe Typekit』があります。Typekitとは、高品質なフォントのライブラリで、必要な時にいつでも使用できます。Typekitに用意された多数のフォントは、Webフォントとしてはもちろん、デスクトップフォントとしても使用可能です。
まずは、Typekitのメリットと注意点をご覧ください。
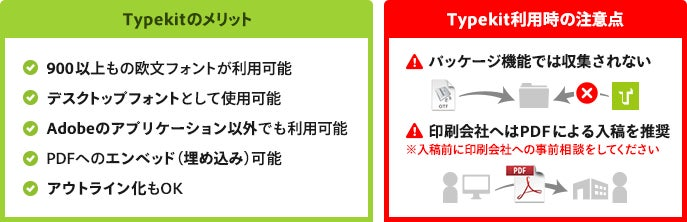
Typekitでフォントを探す
Illustrator CCやInDesign CCの フォントメニューには、[Typekitからフォントを追加]というボタンが用意されており、クリックすることでTypekitのサイトにジャンプしま す。Typekitのサイトには、900を超える欧文フォントが用意されており、分類や用途、属性などのボタンにより簡単に目的のフォントを絞り込めるよ う工夫がされています。
太さやスタイルを変えた際の表示や、OSやブラウザーを変えた際のサンプル表示も可能です。お気に入りフォントへの登録もワンクリックするだけと、 非常に使いやすいユーザーインターフェイスとなっています。初めて使用する方でも、戸惑うことなく希望するフォントを探せるでしょう。
また、Typekitフォントを利用した素晴らしいWebサイトのデザインギャラリーも用意されており、Typekitフォントを使用したご自身のサイトを登録することもできます。
実際に使用したいフォントが見つかったら、[+フォントを使用]をクリックするだけで、指定したフォントのファミリーを簡単に自分のマシンに同期で きます。自動的に自分のマシンに同期されるため、とくに意識することなく使用が可能です。なお、同期したTypekitフォントはAdobe製品だけでな く、ご自身のマシンにインストールされたすべてのアプリケーションで使用が可能です。さっそくお気に入りのフォントを見つけてみましょう!
![Adobe Typekitのサイト。[分類]を選択することで、「サンセリフ」や「セリフ」「スクリプト」といったように目的に応じたフォントのみを表示させることができます。他にも[利用に適した用途]や[書体の属性][言語サポート]、[お勧め順]や[名前順]などで絞り込むことが可能です](./media_10e80883500e43c22a27d936667cecbb04729c61a.png?width=750&format=png&optimize=medium)
Adobe Typekitのサイト。[分類]を選択することで、「サンセリフ」や「セリフ」「スクリプト」といったように目的に応じたフォントのみを表示させること ができます。他にも[利用に適した用途]や[書体の属性][言語サポート]、[お勧め順]や[名前順]などで絞り込むことが可能です
![フォントをクリックすると、そのフォントのサンプルが表示され、[太さとスタイル]や[見本][書体の表示確認][ブラウザーでのサンプル表示]などを切り換えながら、そのフォントの表示を詳細に確認できます](./media_1b376ac6b803faba17c98df9ab91148f77348261d.png?width=750&format=png&optimize=medium)
フォントをクリックすると、そのフォントのサンプルが表示され、[太さとスタイル]や[見本][書体の表示確認][ブラウザーでのサンプル表示]などを切り換えながら、そのフォントの表示を詳細に確認できます
![使用したいフォントにマウスを重ねると、[+フォントを使用]メニューが表示されます。ここをクリックすることで、フォントが使用可能になります](./media_19139897907c25f5df0d91f96965f431ec966d86b.png?width=750&format=png&optimize=medium)
使用したいフォントにマウスを重ねると、[+フォントを使用]メニューが表示されます。ここをクリックすることで、フォントが使用可能になります
デスクトップフォントでの使用
元々Webフォントとして使用できるサービスとしてスタートしたTypekitも、2014年1月のアップデートにより、デスクトップ フォントとしても使用することが可能になりました。これにより、Typekitに用意された数多くの欧文フォントは、印刷用途でも使用できます。現段階で はすべてのフォントがデスクトップフォントとして使用できるわけではありませんが、その数は今後増えていく予定です。Creative Cloudユーザーであれば無料で使用できるので、ぜひ使ってみてください。
ただし、InDesign CC & Illustrator CCのパッケージを実行しても、Typekitフォントは収集されないので注意してください。データを渡す先がCreative Cloudユーザーであれば、InDesignドキュメントを開いた段階で、Typekitフォントを同期するためのダイアログが表示されるので問題はな いのですが、相手がCreative Cloudを利用していない場合はこの同期ダイアログが表示されず、同期が行われないため、注意が必要です。
また、Creative Cloudユーザーであっても、各社の仕様に応じてオンラインサービスを制限している場合があるため注意が必要です。データ入稿の前には必ず印刷会社へ問い合わせてください。
これらの注意点を解決する最適な手段は、PDF入稿です。Typekitフォントは、プリントやアウトライン化はもちろん、PDFにも問題なく埋め 込みが可能です。アプリケーションのバージョンも気にしなくてすむため、現在、PDFでのデータ入稿が主流になってきています。Typekitフォントを 使用したデータから印刷を行う際には、原則としてPDFで入稿する事を推奨します。
PDF入稿の詳細に関しては、「PDF&出力の手引き 」をご覧ください。
※Firefoxの内蔵プラグインでは正常に表示されない可能性がございます。
その場合は右クリックからファイルをダウンロード後、Acrobat XIもしくはAcrobat Readerで表示してください。
![Illustrator CCのフォントメニュー。Illustrator CCやInDesign CCには、[Typekit]フィルターを適用することで、Typekitフォントのみを表示できる機能が用意されています。また、[Typekitからフォントを追加]というボタンをクリックすることで、手軽にTypekitサイトに移動できます。なお、同期したTypekitフォントは、そのマシンにインストールされた、すべてのアプリケーションで使用できます](./media_155c85b76197844378d425db7c91f233d12ffde15.png?width=750&format=png&optimize=medium)
Illustrator CCのフォントメニュー。Illustrator CCやInDesign CCには、[Typekit]フィルターを適用することで、Typekitフォントのみを表示できる機能が用意されています。また、[Typekitから フォントを追加]というボタンをクリックすることで、手軽にTypekitサイトに移動できます。なお、同期したTypekitフォントは、そのマシンに インストールされた、すべてのアプリケーションで使用できます
![InDesignドキュメントを開いた際に、環境にないフォントが使用されていると表示されるダイアログ。環境にないフォントがTypekitフォントの場合には、[フォントを同期]ボタンをクリックすることで、簡単に同期できます](./media_19c6b7a576f7347c0cf6b1a5e2727224c6922cafb.png?width=750&format=png&optimize=medium)
InDesignドキュメントを開いた際に、環境にないフォントが使用されていると表示されるダイアログ。環境にないフォントがTypekitフォントの場合には、[フォントを同期]ボタンをクリックすることで、簡単に同期できます